การสูญเสียการเข้าถึงบัญชีอีเมลของคุณใน Outlook อาจเป็นหายนะอย่างแท้จริง การแก้ไขปัญหา Outlook อาจเป็นเรื่องยาก เนื่องจากข้อความแสดงข้อผิดพลาดอาจคลุมเครือหรือไม่มีอยู่จริง
อย่างไรก็ตาม คุณสามารถแก้ปัญหาทั่วไปของ Outlook ได้ด้วยการคลิกเพียงไม่กี่ครั้ง วิธีแก้ไขปัญหาทั่วไปของ Microsoft Outlook มีดังนี้
1. ตรวจสอบว่า Outlook เป็นเวอร์ชันล่าสุดหรือไม่
เป็นการดีที่จะอัปเดตทั้ง Windows 10 และ Outlook เพื่อให้แน่ใจว่าคุณได้รับคุณลักษณะล่าสุดและการแก้ไขข้อบกพร่อง พวกเขาควรอัปเดตตัวเองโดยอัตโนมัติ แต่คุณสามารถตรวจสอบอีกครั้งได้ด้วยตนเอง
สำหรับ Windows 10 ให้กด แป้น Windows + I เพื่อเปิดการตั้งค่าและคลิกอัปเดตและความปลอดภัย> ตรวจสอบการอัปเดต .

สำหรับ Outlook ให้เปิดโปรแกรมและไปที่ ไฟล์> บัญชี Office> ตัวเลือกการอัปเดต> อัปเดตทันที .
2. ใช้ตัวช่วยการสนับสนุนและการกู้คืน
Microsoft ตระหนักดีถึงปัญหาที่ผู้ใช้อาจมีกับ Outlook และชุดโปรแกรม Office โดยรวม เพื่อแก้ไขปัญหาเหล่านี้ Microsoft ได้พัฒนาเครื่องมือที่อาจแก้ไขข้อผิดพลาดได้โดยอัตโนมัติ

Support and Recovery Assistant พร้อมใช้งานจาก Outlook Support Center และสามารถช่วยได้เมื่อ Outlook หยุดตอบสนองเมื่อไคลเอ็นต์ไม่สามารถรับอีเมลเมื่อปฏิทินและกล่องจดหมายที่แชร์หยุดทำงานเมื่อโปรแกรมถามหารหัสผ่านของคุณอยู่เรื่อยๆ และเมื่อโปรแกรมอ้างสิทธิ์ ที่จะ "พยายามเชื่อมต่อ" หรือบ่นว่า "ขาดการเชื่อมต่อ"
ดาวน์โหลด Assistant และทำตามตัวช่วยสร้างผ่าน จะพยายามตรวจหาและแก้ไขปัญหาโดยอัตโนมัติ
3. ปิดใช้งานโหมดความเข้ากันได้
หากคุณใช้ Windows รุ่นเก่ากว่าและได้รับข้อความแสดงข้อผิดพลาด "ไม่สามารถเริ่ม Microsoft Outlook" แสดงว่าโหมดความเข้ากันได้นั้นอาจเป็นสาเหตุให้เกิดปัญหา คุณลักษณะนี้มีขึ้นเพื่ออำนวยความสะดวกในการใช้งานโปรแกรมบนระบบปฏิบัติการรุ่นเก่า แต่บางครั้งอาจทำให้เกิดปัญหาได้เอง
เมื่อต้องการตรวจสอบว่าเปิดใช้งานโหมดความเข้ากันได้หรือไม่ คุณต้องค้นหาไฟล์ Outlook.exe ในการดำเนินการนี้ ให้เปิด Start แล้วป้อน Outlook.exe จากนั้น คลิกขวาที่ผลลัพธ์และเลือก เปิดตำแหน่งไฟล์ .
หรือนำทางผ่าน File Explorer ตามเส้นทางต่อไปนี้:Program Files> Microsoft Office> Root> Office16 .
คลิกขวาที่ไฟล์และเลือก คุณสมบัติ จากนั้นไปที่ ความเข้ากันได้ แท็บ หากมีการเลือกฟิลด์ใด ๆ บนหน้าจอนี้ ให้ยกเลิกการเลือก จากนั้นคลิก ตกลง .
4. เรียกใช้ Outlook ในเซฟโหมด
หาก Outlook หยุดตอบสนองขณะที่ข้อความ "กำลังประมวลผล" อยู่บนหน้าจอ คุณควรเริ่มโปรแกรมในเซฟโหมดเพื่อวินิจฉัยปัญหา
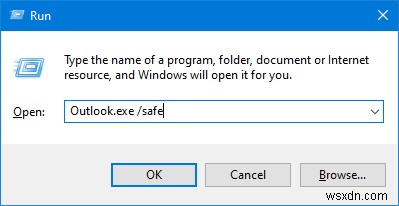
โดยกด แป้น Windows + R ในการเปิด Run ให้ป้อน
Outlook.exe /safeแล้วคลิก ตกลง .
หาก Outlook เปิดได้สำเร็จ ให้ปิดโปรแกรมแล้วเปิดใหม่ตามปกติ หวังว่ามันจะไม่ค้างที่กล่องโต้ตอบ "กำลังประมวลผล" อีกต่อไป หากไม่เป็นเช่นนั้น คุณสามารถลองบูต Windows 10 ในเซฟโหมดได้
5. ทำการซ่อมแซม
ปัญหาการเริ่มต้นใช้งาน Outlook มักเกิดจากการติดตั้งที่เสียหายหรือไฟล์ข้อมูลที่เสียหาย โชคดีที่ทำการซ่อมแซมไฟล์เหล่านี้ได้ง่ายๆ
ซ่อมแซมชุดสำนักงาน
หากต้องการซ่อมแซม Office โดยรวม ให้กด แป้น Windows + I เพื่อเปิดการตั้งค่าและคลิกแอป . ค้นหา Microsoft Office ในรายการ เลือก จากนั้นคลิก แก้ไข .
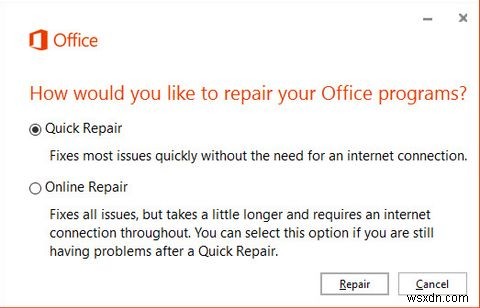
ซึ่งจะเปิดหน้าต่างที่ถามว่าคุณต้องการซ่อมแซม Office อย่างไร สมมติว่าคุณเชื่อมต่อกับอินเทอร์เน็ต ให้เลือก การซ่อมแซมออนไลน์ จากนั้นคลิก ซ่อมแซม . ปล่อยให้วิซาร์ดทำงานและดูว่าช่วยแก้ปัญหาของคุณหรือไม่
ซ่อมแซมไฟล์ข้อมูล Outlook ของคุณ
ถ้า Outlook ทำงานไม่ถูกต้อง แต่ชุดโปรแกรม Office ที่เหลืออาจมีปัญหากับไฟล์ข้อมูลของโปรแกรม ในการแก้ไขปัญหานี้ เราสามารถใช้เครื่องมือซ่อมแซมกล่องขาเข้า

เครื่องมือซ่อมแซมกล่องขาเข้าได้รับการติดตั้งตามค่าเริ่มต้นควบคู่ไปกับการติดตั้ง Office ของคุณ ไปที่โฟลเดอร์การติดตั้ง Outlook ของคุณ (ไฟล์โปรแกรม> Microsoft Office> รูท> Office16 ) และเปิด SCANPST.exe . ดูข้อมูลเพิ่มเติมเกี่ยวกับเครื่องมือนี้ได้ในหน้า Repair Outlook Data Files ของ Microsoft
ซ่อมแซมโปรไฟล์ Outlook ของคุณ
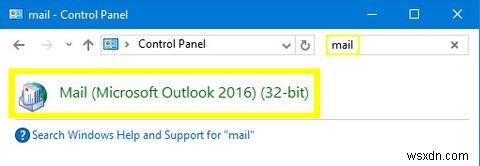
โปรไฟล์ที่เสียหายอาจเป็นสาเหตุของปัญหากับ Outlook ในการเริ่มต้นแก้ไข ให้เปิดแผงควบคุม (ค้นหาในเมนู Start) และค้นหา Mail .
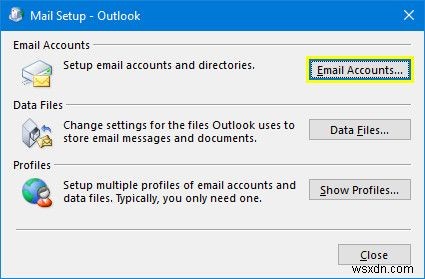
การดำเนินการนี้จะเปิด การตั้งค่าอีเมล หน้าต่าง. คลิกช่อง บัญชีอีเมล .
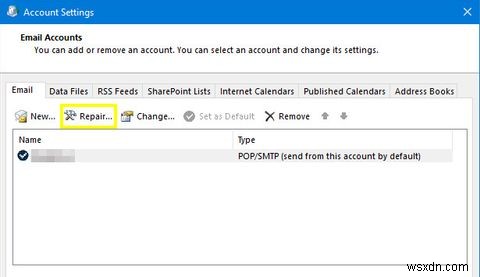
ในหน้าจอถัดไป ค้นหาบัญชีของคุณแล้วคลิกซ่อมแซม .
ทำตามขั้นตอนเพิ่มเติมในตัวช่วยสร้างตามความจำเป็น---การดำเนินการอาจแตกต่างกันไปตามปัญหา
6. ใช้สวิตช์บรรทัดคำสั่ง
หากคุณไม่สามารถเปิดโปรแกรมใดโปรแกรมหนึ่งได้ คุณสามารถใช้สวิตช์บรรทัดคำสั่งเพื่อจัดการตัวเลือกและการตั้งค่าบางอย่างเพื่อเริ่มต้นใช้งาน โดยป้อนสตริงต่อไปนี้ลงในหน้าต่างพร้อมรับคำสั่ง (แป้น Windows + X> พร้อมรับคำสั่ง (ผู้ดูแลระบบ) ), หรือลงในแถบค้นหาเมนู Start ของ Windows 10 โดยตรง
รีเซ็ตบานหน้าต่างนำทางของโปรแกรม ซึ่งเป็นแหล่งที่มาทั่วไปของปัญหาเด่นๆ หลายประการoutlook /resetnavpane
กู้คืนโฟลเดอร์ที่ขาดหายไปในตำแหน่งการจัดส่งเริ่มต้นoutlook /resetfolders
ลบการเตือนและเหตุการณ์ใด ๆ ที่แนบมากับปฏิทิน Outlook ซึ่งสามารถแก้ปัญหาการเริ่มต้นระบบบางอย่างได้outlook /cleanreminders
ต่อไปนี้คือสวิตช์บรรทัดคำสั่งที่มีประโยชน์มากกว่าเพื่อใช้กับ Outlook
7. ปิดใช้งาน Add-In ที่ใช้งานอยู่
หากคุณสามารถเปิด Outlook ได้ในขณะที่ใช้ Safe Mode แต่ปัญหายังคงมีอยู่เมื่อปิดใช้งาน แสดงว่า Add-in ตัวใดตัวหนึ่งของคุณอาจมีข้อบกพร่อง พวกเขาอาจหยุดรับอีเมลของคุณด้วยซ้ำ สถานการณ์นี้มักมาพร้อมกับข้อความแสดงข้อผิดพลาดที่เกี่ยวข้องกับ Add-in ใดโดยเฉพาะ แต่คำแนะนำที่ให้ไว้ในข้อความนั้นไม่น่าจะแก้ปัญหาได้
ให้เริ่ม Outlook ในเซฟโหมดแทน (ดูคำแนะนำด้านบน) และปิดใช้งาน Add-in ทั้งหมดโดยไปที่ ไฟล์> ตัวเลือก> Add-in . เปิดโปรแกรมอีกครั้งโดยไม่ได้เปิดใช้งาน Safe Mode เพื่อตรวจสอบว่าทำงานได้หรือไม่ จากนั้นเปิดใช้งาน Add-in แต่ละรายการเพื่อดูว่ารายการใดเป็นตัวการ
ในกรณีที่เลวร้ายที่สุด การปิดใช้งาน Add-in ที่ทำให้เกิดปัญหาจะทำให้คุณสามารถเข้าถึง Outlook ได้ตามปกติอีกครั้ง แม้ว่าคุณจะต้องไปโดยไม่มีฟังก์ชันที่มีให้ก็ตาม เมื่อคุณจำกัดปัญหาให้เหลือเพียง Add-in เดียว คุณสามารถค้นหาทางออนไลน์หรือติดต่อนักพัฒนาเพื่อขอข้อมูลเพิ่มเติมเกี่ยวกับการแก้ไข
เคล็ดลับในการควบคุมกล่องจดหมายอีเมลของคุณ
ส่วนที่เลวร้ายที่สุดของ Outlook คือความยากลำบากในการวินิจฉัยปัญหา ลองทำตามขั้นตอนทั้งหมดข้างต้นและหวังว่าจะสามารถแก้ปัญหาของคุณได้ หากไม่ คุณอาจต้องติดต่อฝ่ายสนับสนุนของ Microsoft
หากคุณมี Outlook สำรองและใช้งาน ได้เวลาเป็นผู้เชี่ยวชาญอีเมลแล้ว เคล็ดลับมากมายสำหรับประสิทธิภาพและความปลอดภัยของอีเมล


