คุณเคยเจอข้อผิดพลาด Microsoft Outlook หยุดทำงานหรือไม่? ถ้าใช่ เรารู้สึกว่าคุณ ลองนึกภาพ คุณต้องส่งอีเมลถึงลูกค้าหรือตอบกลับเจ้านายของคุณอย่างเร่งด่วน แล้ว Outlook ล่ม มันไม่ทำให้คุณผิดหวังเหรอ? ถ้าใช่ และคุณกำลังมองหาวิธีแก้ปัญหา โปรดอ่านสิ่งนี้!
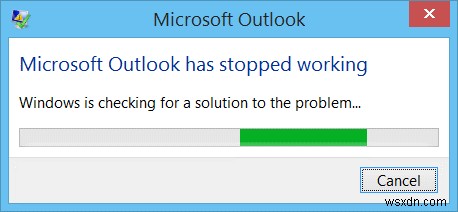
ในโพสต์นี้ เราได้ระบุแฮ็กและเคล็ดลับบางอย่างเพื่อแก้ไข Microsoft Outlook หยุดทำงาน
1. เปิด Microsoft Outlook ในเซฟโหมด
Safe Mode เป็นวิธีหนึ่งในการแก้ปัญหาอีเมล Outlook ไม่ทำงาน ทำตามขั้นตอนเหล่านี้เพื่อแก้ไข:
ขั้นตอนที่ 1: ปิด Microsoft Outlook เมื่อเกิดข้อผิดพลาดขึ้น
ขั้นตอนที่ 2: รับหน้าต่าง Run โดยกด Windows และ R พร้อมกัน พิมพ์ “Outlook.exe /safe” แล้วกด Enter ตอนนี้ Outlook จะเริ่มต้นในเซฟโหมด
ขั้นตอนที่ 3: ปิดใช้งาน Add-in ที่ไม่ต้องการ ในการทำเช่นนั้น:
สำหรับปี 2550 ไปที่แถบเมนูและไปที่เครื่องมือ จากเมนูแบบเลื่อนลง เลือกศูนย์ความเชื่อถือ คลิก Add-in แล้วคลิก Go

เครดิตรูปภาพ:isunshare
สำหรับปี 2010/2013/2016: ไปที่แถบเมนู คลิก File จากมุมซ้ายบน ตอนนี้คลิกตัวเลือกจากบานหน้าต่างด้านซ้าย หน้าต่างตัวเลือก Outlook จะปรากฏขึ้น คลิก Add-in จากนั้นคลิก Go

เครดิตรูปภาพ:isunshare
ขั้นตอนที่ 4: คุณจะได้รับรายการ Add-in ค้นหารายการที่ไม่ต้องการและลบออก ตอนนี้เปิด Microsoft Outlook และตรวจสอบว่าปัญหาได้รับการแก้ไขแล้วหรือไม่
2. ใช้ SCANPST
คอมโพเนนต์อาจเสียหายและนั่นอาจเป็นสาเหตุที่ทำให้คุณได้รับข้อผิดพลาด Microsoft Outlook หยุดทำงาน การใช้ SCANPST สามารถแก้ไขปัญหาได้ ให้ทำตามขั้นตอนต่อไปนี้:
ขั้นตอนที่ 1: เปิดหน้าต่าง File Explorer โดยกด Windows และ E ไปที่แถบค้นหาซึ่งอยู่ที่มุมบนขวาของหน้าต่าง พิมพ์ SCANPST แล้วกด Enter ดับเบิลคลิกที่ผลลัพธ์ที่แสดงเพื่อเรียกใช้โปรแกรม

เครดิตรูปภาพ:isunshare
ขั้นตอนที่ 2: คุณจะได้รับหน้าต่างเครื่องมือซ่อมแซมกล่องขาเข้าของ Outlook คลิกเรียกดูเพื่อเลือกไฟล์ PST ที่ต้องซ่อมแซม คลิกเริ่มเพื่อเริ่มกระบวนการ

เครดิตรูปภาพ:isunshare
ขั้นตอนที่ 3: คลิกซ่อมแซมเพื่อแก้ไขปัญหาไฟล์ PST ที่เสียหาย เมื่อดำเนินการเสร็จสิ้น ให้คลิก ตกลง เพื่อเสร็จสิ้น
3. สร้างไฟล์ PST เพื่อจัดการกับปัญหา
ขั้นตอนที่ 1: ไปที่ช่องค้นหา ข้างปุ่มเริ่ม พิมพ์แผงควบคุม

ขั้นตอนที่ 2: จากหน้าต่างแผงควบคุม คลิกถอนการติดตั้งโปรแกรม

ขั้นตอนที่ 3: คุณจะได้รายชื่อโปรแกรม คลิกโปรแกรม Microsoft Office แล้วแตะเปลี่ยน
ขั้นตอนที่ 4: คลิก "ซ่อมแซม" และคลิกดำเนินการต่อ กระบวนการจะใช้เวลาสักครู่ รอจนกว่าจะเสร็จสิ้น เมื่อเสร็จสิ้น ปิดหน้าต่าง เปิดใช้ Microsoft Outlook เพื่อดูว่าปัญหาได้รับการแก้ไขแล้วหรือไม่
4. ใช้ตัวแสดงเหตุการณ์
ตัวแสดงเหตุการณ์เป็นส่วนประกอบของ Windows ของ Microsoft ซึ่งช่วยให้ผู้ดูแลระบบและผู้ใช้ดูบันทึกเหตุการณ์บนพีซีในพื้นที่หรือระยะไกล สามารถใช้ตัวแสดงเหตุการณ์เพื่อแก้ไขปัญหา Outlook หยุดทำงาน ทำตามขั้นตอนเหล่านี้เพื่อแก้ไขปัญหาอีเมล Outlook ไม่ทำงาน:
ขั้นตอนที่ 1: ไปที่ช่องค้นหา ข้างปุ่มเริ่ม พิมพ์ Event Viewer จากนั้นกด Enter

ขั้นตอนที่ 2: ในหน้าต่าง Event Viewer จากบานหน้าต่างด้านซ้าย คลิก Windows Logs-> Application ค้นหารายการที่มีชื่อภายใต้ “Outlook”, “Application Error” หรือ “Windows Error Reporting” ในบรรทัดต้นทาง หากต้องการข้อมูลโดยละเอียด ให้ไปที่แท็บทั่วไปในหน้าต่าง แล้วค้นหาไฟล์ข้อผิดพลาดแล้วลบ
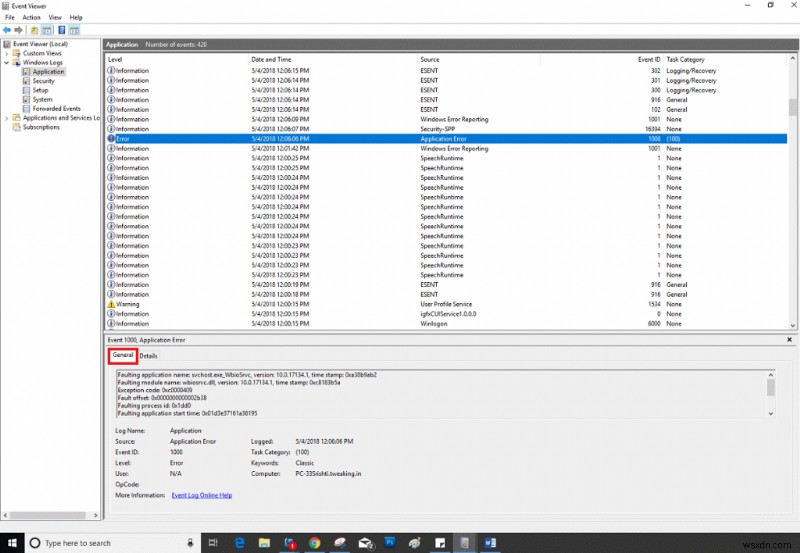
ดังนั้นนี่คือการแก้ไขบางส่วนเพื่อจัดการกับปัญหา Microsoft Outlook หยุดทำงาน ลองใช้และแจ้งให้เราทราบว่าอะไรที่เหมาะกับคุณ หากคุณมีแฮ็กอื่นๆ ที่จะแก้ไขปัญหา คุณสามารถแชร์ได้ในความคิดเห็นด้านล่าง


