ผ่านการเชื่อมต่อไร้สาย การเชื่อมต่ออีเธอร์เน็ตมีประโยชน์มากมาย อย่างไรก็ตาม เมื่อหยุดทำงาน การวินิจฉัยและแก้ไขปัญหาอีเธอร์เน็ตไม่ทำงานใน Windows 11 อาจเป็นเรื่องที่ท้าทายเล็กน้อย แม้ว่าเครื่องมือแก้ปัญหาในตัวสามารถช่วยคุณระบุและแก้ไขปัญหาเครือข่ายได้ แต่อาจมีปัญหาพื้นฐานอื่นๆ ที่ทำให้การเชื่อมต่ออีเทอร์เน็ตของคุณทำงานผิดปกติ
ที่นี่ เราจะแสดงสาเหตุทั่วไปของความล้มเหลวในการเชื่อมต่ออีเธอร์เน็ตใน Windows 11 และวิธีแก้ไขเพื่อให้คุณสามารถเชื่อมต่อใหม่ได้
วิธีแก้ไขการเชื่อมต่ออีเทอร์เน็ตไม่ทำงานบน Windows 11
1. เปิดใช้งานตัวแก้ไขปัญหาอะแดปเตอร์เครือข่าย
ตัวแก้ไขปัญหาในตัวใน Windows 11 ช่วยให้คุณสามารถแก้ไขปัญหาพีซีส่วนใหญ่ได้ ในการระบุและแก้ไขปัญหาใดๆ กับอุปกรณ์เครือข่าย ให้ใช้ตัวแก้ไขปัญหาการเชื่อมต่ออินเทอร์เน็ตและอะแดปเตอร์เครือข่าย ขั้นตอนมีดังนี้
ขั้นตอนที่ 1: หากต้องการเปิดแผงการตั้งค่า ให้กด Win + I
ขั้นตอนที่ 2 :เลื่อนไปที่ด้านล่างของแท็บระบบแล้วเลือกแก้ไขปัญหา
ขั้นตอนที่ 3: หลังจากนั้น ให้เลือกเครื่องมือแก้ปัญหาอื่นๆ
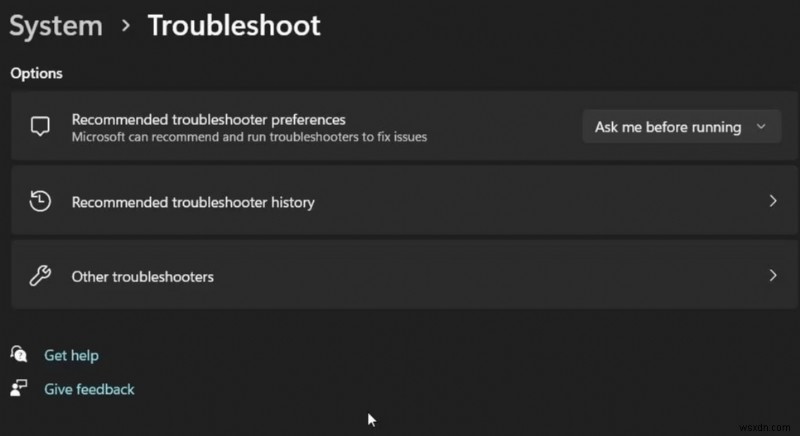
ขั้นตอนที่ 4: สำหรับการเชื่อมต่ออินเทอร์เน็ต คลิกเรียกใช้เพื่อเริ่มเครื่องมือแก้ปัญหา
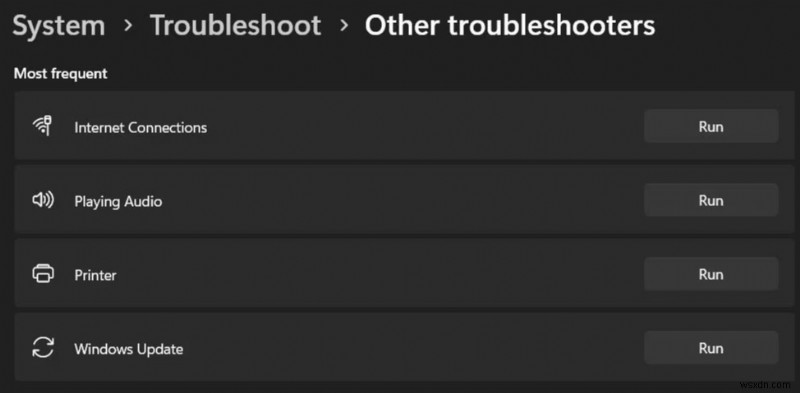
ขั้นตอนที่ 5 :เลือกตรวจสอบการเชื่อมต่ออินเทอร์เน็ตของฉันสำหรับปัญหา เครื่องมือแก้ปัญหาจะพยายามระบุปัญหาและให้คำแนะนำที่เหมาะสมสำหรับการซ่อมแซม
ขั้นตอนที่ 6: หากต้องการตรวจสอบว่าปัญหาได้รับการแก้ไขแล้วหรือไม่ ให้ใช้วิธีแก้ไขแล้วออกจากเครื่องมือแก้ปัญหา
หมายเหตุ :หากปัญหายังคงอยู่ ให้ใช้เครื่องมือแก้ปัญหา Network Adapter ในครั้งนี้
ขั้นตอนที่ 1 :ไปที่ระบบ> แก้ไขปัญหา> เครื่องมือแก้ปัญหาอื่นๆ ในการตั้งค่าหลังจากเปิดขึ้นมา
ขั้นตอนที่ 2 :เลื่อนลงในบานหน้าต่างด้านขวาแล้วเลือกปุ่ม Run ของ Network Adapter
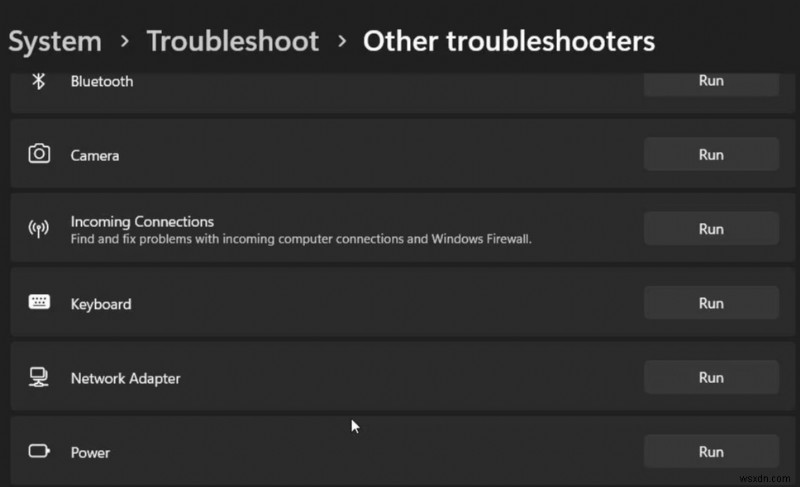
ขั้นตอนที่ 3 :เลือกอีเธอร์เน็ตในช่องเครื่องมือแก้ปัญหาอะแดปเตอร์เครือข่าย
ขั้นตอนที่ 4: เลือก ถัดไป Windows จะค้นหาปัญหาและแนะนำวิธีแก้ไขหากจำเป็น
คุณสามารถลองดำเนินการตามรายการด้านล่างเพื่อแก้ไขปัญหาด้วยตนเอง หาก Windows ไม่พบปัญหาใดๆ
2. ตรวจสอบสายอีเธอร์เน็ต พอร์ต และการเชื่อมต่อ

หากคุณได้รับคำเตือนไม่มีการเข้าถึงอินเทอร์เน็ต การเชื่อมต่ออีเทอร์เน็ตของพีซีหรือเราเตอร์ของคุณอาจไม่น่าเชื่อถือ นำสายเคเบิลออกจากพอร์ตบนเราเตอร์และคอมพิวเตอร์ของคุณ เชื่อมต่อสายเคเบิลอีกครั้งหลังจากนั้น ตรวจสอบให้แน่ใจว่าได้เชื่อมต่ออย่างแน่นหนาโดยฟังเสียงคลิก คุณยังสามารถลองใช้สายอีเธอร์เน็ตอื่นแล้วลองเชื่อมต่อ สิ่งนี้จะช่วยให้คุณตัดสินใจได้ว่าสายเคเบิลเป็นปัญหาหรืออย่างอื่น ลองใช้พอร์ตอีเทอร์เน็ตอื่นบนเราเตอร์ของคุณด้วย หากใช้งานได้ แสดงว่าพอร์ตของคุณอาจมีข้อบกพร่องที่ต้องซ่อมแซม
3. รีเซ็ตพลังงานบนเราเตอร์ของคุณ

ด้วยการรีเซ็ตพลังงานสั้นๆ คุณสามารถสร้างการเชื่อมต่อใหม่ได้ โปรดทราบว่าในขณะที่กำลังรีเซ็ตพลังงาน อินเทอร์เน็ตของคุณจะไม่สามารถใช้งานได้ชั่วขณะ ควรระงับกิจกรรมใดๆ ที่ต้องใช้การเชื่อมต่ออินเทอร์เน็ตที่ใช้งานอยู่
ขั้นตอนที่ 1: ถอดปลั๊กไฟสำหรับเราเตอร์ออกจากเต้ารับ
ขั้นตอนที่ 2: ให้เวลาอุปกรณ์เครือข่ายพักสักครู่
ขั้นตอนที่ 3 :หลังจากนั้นสักครู่ ให้เสียบอะแดปเตอร์ไฟฟ้าของเราเตอร์
ขั้นตอนที่ 4 :อาจใช้เวลาสักครู่เพื่อให้เราเตอร์เปิดได้เต็มที่ คอยดูไฟจะหยุดกะพริบทีละดวง
ขั้นตอนที่ 5: ตรวจสอบพีซีของคุณหลังจากนั้นเพื่อดูว่าการเชื่อมต่ออีเธอร์เน็ตได้รับการกู้คืนหรือไม่
4. รีเซ็ตการเชื่อมต่อเครือข่าย
เพื่อแก้ไขปัญหาเครือข่าย Windows 11 มาพร้อมกับคำแนะนำที่มีประโยชน์มากมายในการรีเซ็ตอุปกรณ์เครือข่ายและสแตกเครือข่าย หากต้องการรีเซ็ตการตั้งค่าเครือข่ายให้ถูกต้อง ให้ดำเนินการคำสั่งต่อไปนี้ตามลำดับที่ระบุ
ขั้นตอนที่ 1: หากต้องการเข้าถึงการค้นหาของ Windows ให้ใช้ Win + S
ขั้นตอนที่ 2 :ป้อน cmd จากนั้นเลือก Run as Administrator จากเมนูบริบทของ Command Prompt
ขั้นตอนที่ 3 :ป้อนคำสั่งต่อไปนี้ทีละคำสั่งตามด้วยปุ่ม Enter
netsh winsock reset
netsh int ip reset
ipconfig /release
ipconfig /renew
ipconfig /flushdns
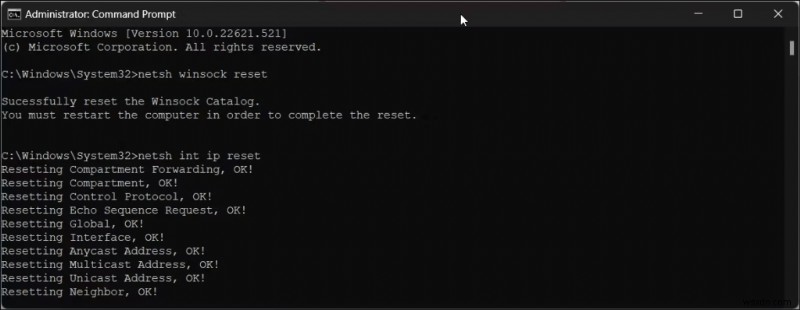
ขั้นตอนที่ 4 :หากต้องการใช้การแก้ไข ให้ปิด Command Prompt หลังจากทำงานอย่างถูกต้องแล้วรีสตาร์ทเครื่องคอมพิวเตอร์
5. สลับสวิตช์ของอะแดปเตอร์อีเทอร์เน็ต
อะแดปเตอร์เครือข่าย Wi-Fi, Ethernet และ Bluetooth สามารถปิดใช้งานได้แยกกันในการตั้งค่าของ Windows 11 ตามรายงาน ปัญหาเกี่ยวกับการเชื่อมต่ออีเทอร์เน็ตได้รับการแก้ไขแล้วโดยการปิดและเปิดอะแดปเตอร์อีเทอร์เน็ต
ขั้นตอนที่ 1: หากต้องการเปิดการตั้งค่า ให้กด Win + I
ขั้นตอนที่ 2 :เลือกแท็บเครือข่ายและอินเทอร์เน็ตจากบานหน้าต่างด้านซ้าย
ขั้นตอนที่ 3 :ที่ด้านล่างของหน้า เลื่อนลงและเลือกตัวเลือกเครือข่ายขั้นสูง
ขั้นตอนที่ 4: ภายใต้ Network adapters ให้เลือก Ethernet โดยคลิกที่ปุ่ม Disable
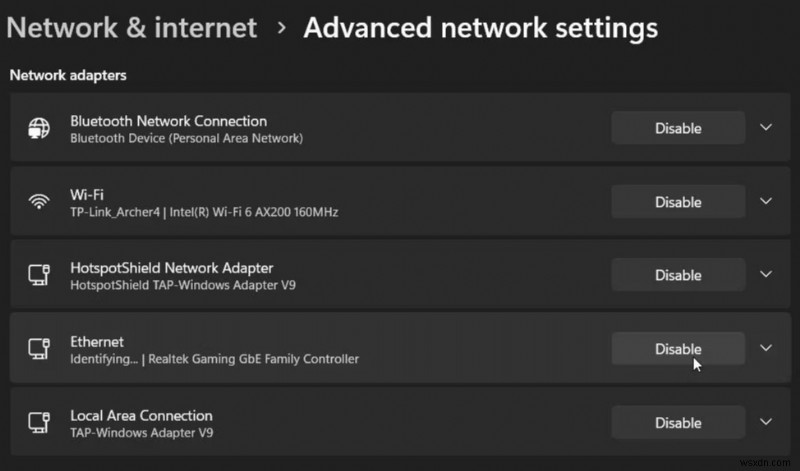
ขั้นตอนที่ 5 :ไอคอน Ethernet จะหายไปจากทาสก์บาร์ตามที่คุณเห็น หลังจากรอสักครู่ ให้เลือกอีเทอร์เน็ตโดยคลิกปุ่มเปิดใช้งาน
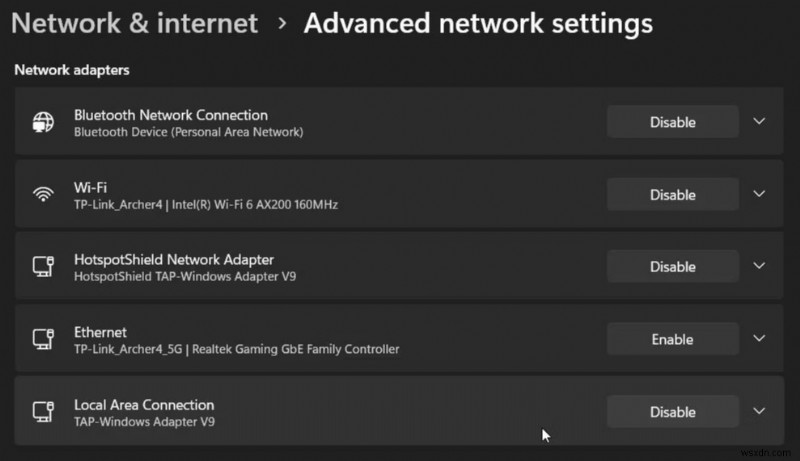
ขั้นตอนที่ 6 :ตรวจสอบเพื่อดูว่าคุณสามารถเชื่อมต่ออินเทอร์เน็ตผ่านอีเทอร์เน็ตได้หรือไม่เมื่อ
6. ถอนการติดตั้งไดรเวอร์อะแดปเตอร์อีเทอร์เน็ต
อะแด็ปเตอร์อาจทำงานไม่ถูกต้องหากไดรเวอร์ของอะแด็ปเตอร์อีเทอร์เน็ตนั้นล้าสมัยหรือมีข้อผิดพลาด ลบไดรเวอร์อะแดปเตอร์ออกจากตัวจัดการอุปกรณ์เพื่อแก้ไขปัญหา เมื่อรีสตาร์ท คอมพิวเตอร์ของคุณจะติดตั้งไดรเวอร์ใหม่โดยอัตโนมัติ
ขั้นตอนที่ 1: เปิด Run โดยกด Win + R
ขั้นตอนที่ 2 :คลิกตกลงหลังจากป้อน devmgmt.msc เพื่อเปิดตัวจัดการอุปกรณ์
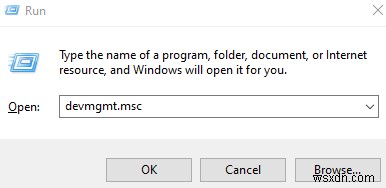
ขั้นตอนที่ 3 :หน้าต่างใหม่จะเปิดขึ้น
ขั้นตอนที่ 4: ขยายพื้นที่สำหรับอะแดปเตอร์เครือข่าย
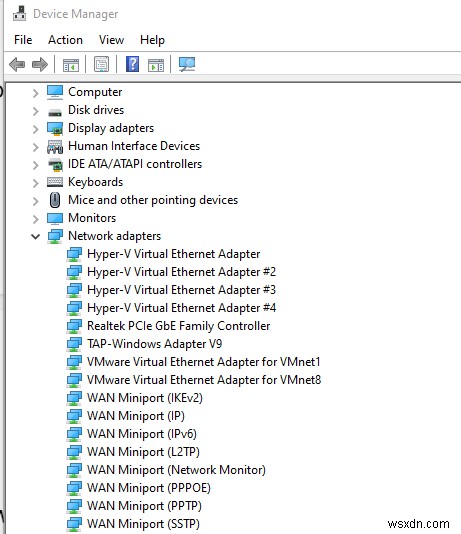
ขั้นตอนที่ 5 :ถอนการติดตั้งอุปกรณ์โดยการคลิกขวาที่รายการอะแดปเตอร์อีเทอร์เน็ต
ขั้นตอนที่ 6 :ยืนยันการเลือกของคุณโดยคลิกถอนการติดตั้ง
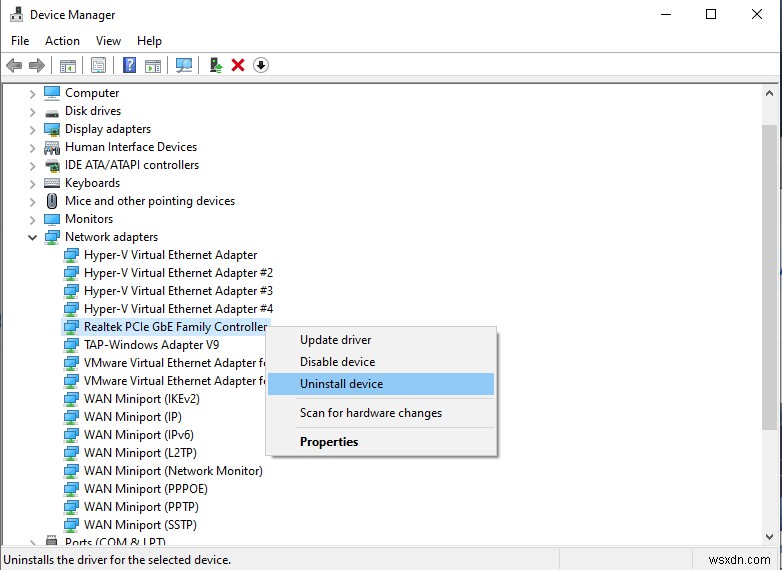
ขั้นตอนที่ 7: รีสตาร์ทเครื่องคอมพิวเตอร์ของคุณเมื่อเสร็จสิ้น Windows จะจดจำอุปกรณ์ที่เชื่อมต่อโดยอัตโนมัติและติดตั้งไดรเวอร์ที่ขาดหายไปของอะแดปเตอร์อีเทอร์เน็ต
หมายเหตุ :คุณยังสามารถเลือกใช้แอปพลิเคชันที่อัปเดตไดรเวอร์ของบุคคลที่สาม เช่น Advanced Driver Updater เพื่ออัปเดตไดรเวอร์ทั้งหมดของคุณโดยไม่ต้องเสียเวลาและความพยายามมากนัก
7. อัปเดตเฟิร์มแวร์บนเราเตอร์ของคุณ
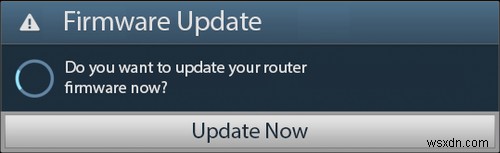
มีการเพิ่มแพตช์ประสิทธิภาพและความปลอดภัยในการอัปเดตเฟิร์มแวร์ของเราเตอร์อยู่บ่อยครั้ง อย่างไรก็ตาม อาจรวมถึงการแก้ไขข้อบกพร่องสำหรับปัญหาการเชื่อมต่ออีเทอร์เน็ตของคุณด้วย เราเตอร์บางตัวมีตัวเลือกในการติดตั้งการอัปเดตใหม่โดยอัตโนมัติ
คำแนะนำสุดท้ายเกี่ยวกับวิธีแก้ไขการเชื่อมต่ออีเธอร์เน็ตของคุณไม่ทำงานบน Windows 11
การออกแบบปลั๊กแอนด์เพลย์ของการเชื่อมต่ออีเธอร์เน็ตทำให้ยากต่อการระบุปัญหาเมื่อหยุดทำงาน อย่างไรก็ตาม การตัดการเชื่อมต่ออย่างรวดเร็วและการเชื่อมต่อสายไฟใหม่อย่างรวดเร็ว การรีเซ็ตพลังงาน และการรีเซ็ตเครือข่าย Windows มักจะช่วยแก้ปัญหาให้กับคนส่วนใหญ่
โปรดแจ้งให้เราทราบในความคิดเห็นด้านล่างหากคุณมีคำถามหรือคำแนะนำ เรายินดีที่จะให้การแก้ปัญหาแก่คุณ เรามักจะเผยแพร่คำแนะนำ กลเม็ด และวิธีแก้ไขสำหรับปัญหาทั่วไปเกี่ยวกับเทคโนโลยี คุณยังสามารถค้นหาเราได้ที่ Facebook, Twitter, YouTube, Instagram, Flipboard และ Pinterest


