ผู้ใช้ Windows หลายคนติดต่อเราด้วยคำถามหลังจากเห็น 8024001f รหัสข้อผิดพลาดเมื่อพยายามติดตั้ง Windows Update ที่ค้างอยู่ ในขณะที่ผู้ใช้บางคนรายงานว่าปัญหานี้เกิดขึ้นกับการอัปเดตเท่านั้น ผู้ใช้ที่ได้รับผลกระทบรายอื่นบอกว่ารหัสข้อผิดพลาดนี้เกิดขึ้นซ้ำกับการอัปเดต WIndows ทุกครั้งที่พยายามติดตั้ง ตามที่ปรากฏ ปัญหานี้ไม่ได้เกิดขึ้นเฉพาะกับ Windows 10 เท่านั้น เนื่องจากมีรายงานว่าเกิดขึ้นใน Windows 10, Windows 8.1 และ Windows 7
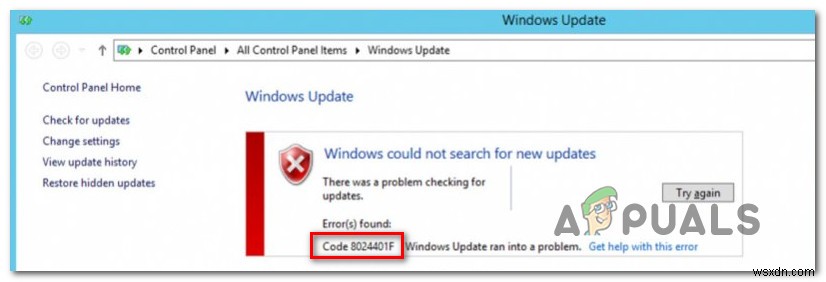
อะไรทำให้เกิด Error Code 0x8024001f บน Windows
เราตรวจสอบปัญหาเฉพาะนี้โดยดูจากรายงานผู้ใช้ที่หลากหลายและกลยุทธ์การซ่อมแซมที่ผู้ใช้ที่ได้รับผลกระทบรายอื่นมักใช้เพื่อแก้ไขปัญหานี้ ผลปรากฎว่า สถานการณ์ต่างๆ หลายๆ สถานการณ์อาจจบลงด้วยการสร้างรหัสข้อผิดพลาดนี้ ต่อไปนี้คือรายชื่อผู้กระทำผิดที่อาจทำให้เกิดข้อผิดพลาดนี้:
- ความผิดพลาดทั่วไปของ WU – ในกรณีส่วนใหญ่ รหัสข้อผิดพลาดนี้จะเกิดขึ้นเนื่องจากความผิดพลาดที่วิศวกรของ MS ทราบอยู่แล้ว สำหรับสถานการณ์ทั่วไปเช่นนี้ คุณควรจะสามารถแก้ไขปัญหาได้ง่ายๆ โดยเรียกใช้ตัวแก้ไขปัญหา Windows Update และใช้การแก้ไขที่แนะนำ
- ไฟล์ระบบเสียหาย – อาจเป็นไปได้เช่นกันว่าคุณกำลังประสบปัญหานี้เนื่องจากส่วนประกอบ WU หรือการขึ้นต่อกันบางส่วนได้รับผลกระทบจากความเสียหาย หากสถานการณ์นี้ใช้ได้ คุณควรจะสามารถแก้ไขปัญหาได้ด้วยการเรียกใช้ชุดยูทิลิตี้ที่สามารถแก้ไขปัญหาไฟล์ระบบเสียหาย (DISM และ SFC)
- รบกวน AV บุคคลที่สาม – หากคุณใช้ AV บุคคลที่สามเพื่อรักษาความปลอดภัยคอมพิวเตอร์ของคุณ คุณอาจเลือกชุดป้องกันมากเกินไปที่บล็อกการเชื่อมต่อระหว่างส่วนประกอบ WU ของคุณกับเซิร์ฟเวอร์ของ Microsoft ในกรณีนี้ คุณสามารถแก้ไขปัญหาได้โดยการปิดใช้งานการป้องกันตามเวลาจริงในขณะที่กำลังติดตั้งการอัปเดตหรือโดยการถอนการติดตั้งชุดโปรแกรมของบุคคลที่สามทั้งหมด
- ประเด็นคอร์รัปชั่นพื้นฐาน – ในกรณีที่รุนแรงกว่านั้น คุณอาจกำลังเผชิญกับปัญหาการทุจริตที่รุนแรงกว่าซึ่งไม่สามารถลบออกตามอัตภาพได้ ในสถานการณ์เช่นนี้ การแก้ไขที่เป็นไปได้เพียงอย่างเดียวคือรีเซ็ตทุกองค์ประกอบของระบบปฏิบัติการ คุณสามารถทำได้โดยทำการติดตั้งซ่อมแซม (การซ่อมแซมในสถานที่) หรือการติดตั้งใหม่ทั้งหมด
หากคุณกำลังดิ้นรนเพื่อแก้ไขข้อความแสดงข้อผิดพลาดนี้ บทความนี้จะให้ขั้นตอนการแก้ไขปัญหาต่างๆ แก่คุณซึ่งจะช่วยแก้ปัญหาได้ ด้านล่าง คุณจะพบชุดการแก้ไขที่เป็นไปได้ซึ่งผู้ใช้ที่ได้รับผลกระทบรายอื่นได้ใช้เพื่อแก้ไขปัญหานี้สำเร็จ แต่ละวิธีที่แสดงด้านล่างได้รับการยืนยันให้ใช้งานได้โดยผู้ใช้ที่ได้รับผลกระทบอย่างน้อยหนึ่งราย
เพื่อผลลัพธ์ที่ดีที่สุด เราขอแนะนำให้คุณปฏิบัติตามวิธีการด้านล่างตามลำดับเดียวกับที่เราจัดเรียงไว้ ในท้ายที่สุด คุณควรพบวิธีแก้ไขที่จะแก้ไขปัญหาโดยไม่คำนึงถึงสาเหตุของปัญหา
เริ่มกันเลย!
วิธีที่ 1:เรียกใช้ตัวแก้ไขปัญหาการอัปเดต Windows
ก่อนที่เราจะก้าวไปสู่กลยุทธ์ที่ซับซ้อนมากขึ้น คุณควรเริ่มต้นด้วยการทดสอบเนื่องจากการติดตั้ง Windows ของคุณไม่สามารถแก้ไขปัญหาได้โดยอัตโนมัติ หากปัญหาที่คุณพบอยู่ทั่วไป เป็นไปได้ว่าคุณจะสามารถแก้ไขปัญหาได้ง่ายๆ โดยเรียกใช้ตัวแก้ไขปัญหา Windows Update
ยูทิลิตีในตัวนี้ประกอบด้วยกลยุทธ์การซ่อมแซมที่ได้รับการเลือกสรรซึ่งจะถูกนำไปใช้โดยอัตโนมัติหากการสแกนพบสถานการณ์ที่ครอบคลุมโดยการแก้ไขที่รวมอยู่ด้วย
ผู้ใช้ Windows หลายคนที่ประสบปัญหานี้ได้รายงานว่าพวกเขาจัดการเพื่อแก้ไขปัญหาอย่างไม่มีกำหนดหลังจากเรียกใช้ตัวแก้ไขปัญหา Windows Update ต่อไปนี้คือคำแนะนำโดยย่อเกี่ยวกับการเรียกใช้ตัวแก้ไขปัญหา Windows Update เพื่อแก้ไขปัญหา 8024001f รหัสข้อผิดพลาดของ Windows Update:
- เปิด วิ่ง กล่องโต้ตอบโดยกด แป้น Windows + R . หลังจากดำเนินการแล้ว ให้พิมพ์ “ms-settings-troubleshoot” แล้วกด Enter เพื่อเปิด การแก้ปัญหา แท็บของ การตั้งค่า แอป.
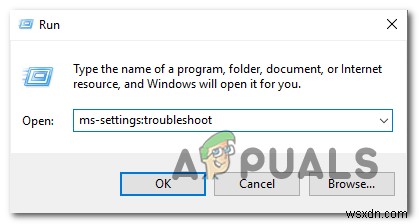
- เมื่อคุณอยู่ในการแก้ไขปัญหา ให้เลื่อนไปที่บานหน้าต่างด้านขวาของหน้าจอการตั้งค่า จากนั้นเลื่อนลงไปที่ Getupเริ่มต้นใช้งาน ส่วน. เมื่อไปถึงแล้ว ให้คลิกที่ Windows Update จากนั้นคลิก เรียกใช้เครื่องมือแก้ปัญหา จากเมนูบริบทที่ปรากฏใหม่
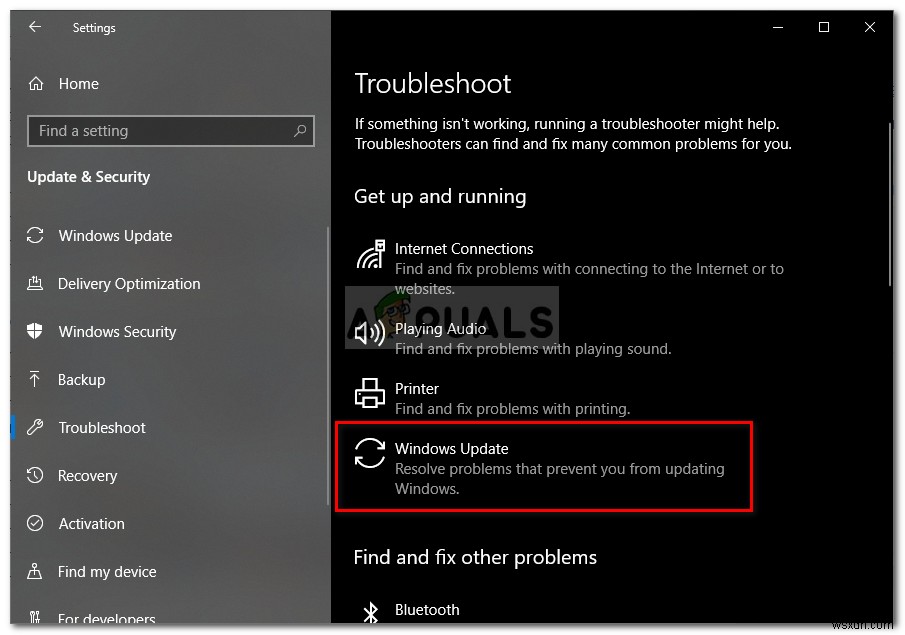
- หลังจากที่คุณเริ่มยูทิลิตี้ได้แล้ว ให้รออย่างอดทนจนกว่าการสแกนครั้งแรกจะเสร็จสิ้น นี้จะกำหนดว่ากลยุทธ์การซ่อมแซมใด ๆ ที่ใช้กับสถานการณ์ปัจจุบันของคุณ
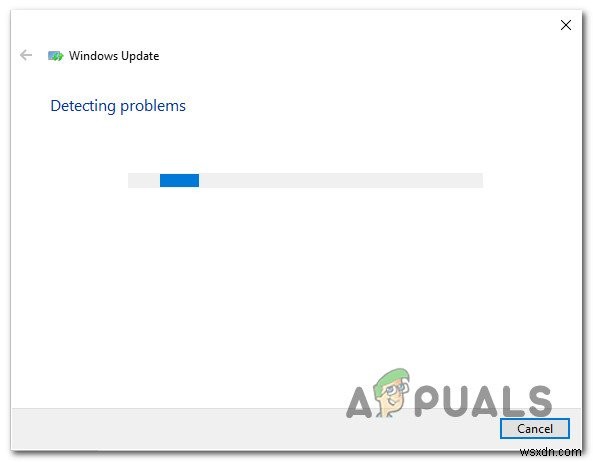
- หากมีการระบุการแก้ไขที่ใช้งานได้ คุณจะเห็นหน้าต่างใหม่ซึ่งจะแจ้งให้คุณใช้การแก้ไขนี้ หากมีการระบุกลยุทธ์ที่แนะนำ หากคุณเห็นข้อความ 'ใช้การแก้ไขนี้ ' คลิกและปฏิบัติตามคำแนะนำบนหน้าจอเพื่อบังคับใช้การแก้ไข หากจำเป็นต้องมีขั้นตอนอื่น
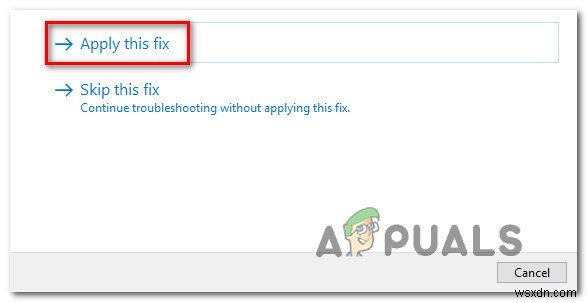
- เมื่อแก้ไขตามที่แนะนำเรียบร้อยแล้ว ให้รีสตาร์ทคอมพิวเตอร์และดูว่า 8024001f ข้อผิดพลาด Windows Update จะได้รับการแก้ไขเมื่อเริ่มต้นระบบครั้งถัดไป
หากคุณยังคงพบปัญหาเดิม ให้เลื่อนลงไปที่วิธีถัดไปด้านล่าง
วิธีที่ 2:เรียกใช้การสแกน DISM และ SFC
ตามรายงานของผู้ใช้หลายฉบับ ปัญหานี้อาจเกิดขึ้นได้เนื่องจากระดับความเสียหายของไฟล์ระบบ โปรดทราบว่า Windows Update (WU) อาศัยการพึ่งพาอาศัยกันเป็นจำนวนมาก ดังนั้นจึงมีไฟล์ระบบจำนวนมากที่อาจก่อให้เกิดพฤติกรรมนี้หากโฟลเดอร์ระบบบางโฟลเดอร์เสียหายจากความเสียหาย
ตามที่ปรากฎ ในสถานการณ์เช่นนี้ คุณควรจะสามารถแก้ไขปัญหาได้ด้วยการเรียกใช้ยูทิลิตี้สองสามตัวที่สามารถแก้ไขข้อผิดพลาดเชิงตรรกะและความเสียหายของระบบ DISM (Deployment Image Servicing and Management) และ SFC (ตัวตรวจสอบไฟล์ระบบ) .
เครื่องมือทั้งสองสามารถแก้ไขข้อผิดพลาดประเภทนี้ได้ แต่ใช้งานได้หลายวิธี – DISM อาศัย WU เพื่อดาวน์โหลดสำเนาที่สมบูรณ์สำหรับไฟล์ที่จำเป็นต้องเปลี่ยน ในขณะที่ SFC ใช้สำเนาแคชในเครื่องเพื่อดึงไฟล์ที่ต้องการ
โปรดทราบว่าแม้ว่า DISM จะเป็นยูทิลิตี้ที่ใหม่กว่า แต่ SFC ก็สามารถแก้ไขข้อผิดพลาดเชิงตรรกะได้ดีกว่า ดังนั้นคำแนะนำอย่างเป็นทางการคือให้เรียกใช้การสแกนทั้งสอง ต่อไปนี้คือคำแนะนำโดยย่อเกี่ยวกับการเรียกใช้ทั้งการสแกน SFC และ DISM จากหน้าต่าง CMD ที่ยกระดับขึ้นเพื่อแก้ไข 8024001f ข้อผิดพลาดของ Windows Update:
- เปิด วิ่ง กล่องโต้ตอบโดยกด แป้น Windows + R . เมื่อคุณอยู่ในหน้าต่างที่เพิ่งเปิดใหม่ ให้พิมพ์ “cmd” ในกล่องข้อความแล้วกด Ctrl + Shift + Enter เพื่อเปิดพรอมต์คำสั่งด้วยการเข้าถึงของผู้ดูแลระบบ
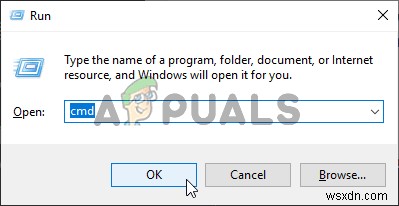
หมายเหตุ: หากคุณเห็น UAC (การควบคุมบัญชีผู้ใช้) ให้คลิกใช่ เพื่อให้สิทธิ์การเข้าถึงระดับผู้ดูแลระบบ
- ภายในหน้าต่าง CMD ที่ยกระดับ บังคับใช้คำสั่งต่อไปนี้แล้วกด Enter เพื่อเริ่มการสแกน DISM:
Dism.exe /online /cleanup-image /scanhealth Dism.exe /online /cleanup-image /restorehealth
หมายเหตุ: โปรดทราบว่า DISM ต้องการการเชื่อมต่ออินเทอร์เน็ตที่เชื่อถือได้เพื่อดาวน์โหลดสำเนาที่ใช้งานได้ปกติเพื่อแทนที่ไฟล์ที่เสียหายซึ่งเป็นสาเหตุของปัญหา คำสั่งแรก (scanhealth) จะเริ่มการสแกนเพื่อค้นหาความไม่สอดคล้องของระบบ ในขณะที่คำสั่งที่สอง (restorehealth) จะแทนที่ความไม่สอดคล้องกันที่พบในการสแกนครั้งแรก
- เมื่อการสแกน DISM เสร็จสิ้น ให้รีสตาร์ทคอมพิวเตอร์และทำตามขั้นตอนด้านล่าง
หมายเหตุ: แม้ว่าจะไม่มีการแก้ไขข้อผิดพลาด คุณควรสแกน SFC ต่อ - ในลำดับการเริ่มต้นถัดไป ให้ทำตามขั้นตอนแรกอีกครั้งเพื่อเปิดพรอมต์คำสั่งอื่นที่ยกระดับขึ้น จากนั้นพิมพ์คำสั่งต่อไปนี้แล้วกด Enter เพื่อเริ่มการสแกน SFC:
sfc /scannow
หมายเหตุ: อย่าขัดจังหวะกระบวนการ SFC หลังจากที่คุณเริ่มการสแกนครั้งแรก การทำเช่นนี้อาจทำให้ระบบของคุณมีข้อผิดพลาดเชิงตรรกะอื่นๆ ที่อาจก่อให้เกิดปัญหาอื่นๆ ที่คล้ายคลึงกันในอนาคต
- หลังจากการสแกน SFC เสร็จสิ้น ให้รีสตาร์ทคอมพิวเตอร์อีกครั้งและดูว่าปัญหาได้รับการแก้ไขหรือไม่ในการเริ่มต้นระบบครั้งถัดไป
หากคุณยังคงพบกับ 8024001f ข้อผิดพลาดของ Windows Update เมื่อคุณพยายามติดตั้งการอัปเดตของ Windows ให้เลื่อนลงไปที่วิธีถัดไปด้านล่าง
วิธีที่ 3:ปิดใช้งาน / ถอนการติดตั้ง AV บุคคลที่สาม (ถ้ามี)
หากคุณกำลังใช้ AV หรือไฟร์วอลล์ของบริษัทอื่นเพื่อปกป้องคุณจากการติดมัลแวร์ มีโอกาสที่คุณจะพบกับ 8024001f ข้อผิดพลาดเนื่องจากโซลูชันการรักษาความปลอดภัยของคุณมีการป้องกันมากเกินไป มีชุดเครื่องมือของบุคคลที่สามหลายชุด (McAfee, AVAST, Sophos และอีกสองสามชุด) ที่แยกออกมาโดยผู้ใช้ที่ได้รับผลกระทบซึ่งเป็นสาเหตุของปัญหานี้
หากสถานการณ์นี้ใช้กับสถานการณ์ปัจจุบันของคุณ คุณสามารถแก้ไขปัญหาได้โดยการปิดใช้งานการป้องกันแบบเรียลไทม์หรือโดยการถอนการติดตั้งชุดความปลอดภัยแบบ overprotective และเปลี่ยนกลับเป็นยูทิลิตี้ในตัว (ความปลอดภัยของ Windows หรือ Windows Defender เดิม)
ในกรณีที่คุณกำลังใช้ชุดบุคคลที่สามที่คุณสงสัยว่าอาจต้องรับผิดชอบต่อการปรากฏตัวของ 8024001f รหัสข้อผิดพลาด คุณควรปิดใช้งานการป้องกันแบบเรียลไทม์ของชุดความปลอดภัย และพยายามทำการอัปเดตอีกครั้ง
แต่พึงระลึกไว้เสมอว่าขั้นตอนในการปิดใช้งานการป้องกัน AV แบบเรียลไทม์จะแตกต่างกันไปตามชุดความปลอดภัยที่คุณใช้ แต่ในกรณีส่วนใหญ่ คุณควรปิดการป้องกันที่ใช้งานอยู่ได้โดยตรงจากเมนูแถบงาน
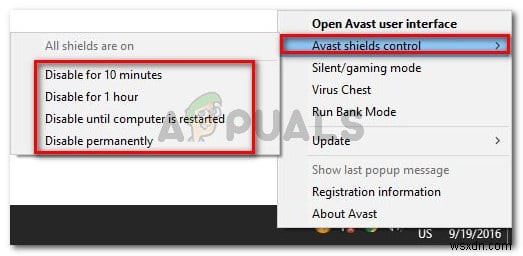
เมื่อปิดการป้องกันแบบเรียลไทม์แล้ว ให้ดูว่าปัญหาได้รับการแก้ไขหรือไม่โดยพยายามติดตั้งการอัปเดตที่เคยล้มเหลวอีกครั้ง
หากข้อผิดพลาดเดิมยังคงเกิดขึ้น และคุณกำลังใช้ไคลเอนต์ AV ที่มีไฟร์วอลล์รวมอยู่ด้วย มีโอกาสที่กฎความปลอดภัยจะยังคงอยู่ แม้ว่าคุณจะปิดการป้องกันแบบเรียลไทม์แล้วก็ตาม ในกรณีนี้ คุณจะต้องถอนการติดตั้งโปรแกรมทั้งหมดเพื่อยืนยันว่าไม่ก่อให้เกิดการหยุดชะงักของ WU
หากต้องการถอนการติดตั้งโปรแกรมสแกนความปลอดภัยที่ใช้งานอยู่และตรวจดูให้แน่ใจว่าคุณไม่ได้ทิ้งไฟล์ที่เหลือซึ่งอาจทำให้เกิดการทำงานแบบเดียวกัน ให้ทำตามบทความทีละขั้นตอนนี้ (ที่นี่ )
เมื่อลบ AV ของบุคคลที่สามแล้ว ให้รีสตาร์ทคอมพิวเตอร์และดูว่าปัญหาได้รับการแก้ไขหรือไม่ในการเริ่มต้นระบบครั้งถัดไป
ถ้าเหมือนกัน 8024001f รหัสข้อผิดพลาดยังคงเกิดขึ้น เลื่อนลงไปที่วิธีถัดไปด้านล่าง
วิธีที่ 4:ทำการติดตั้งซ่อมแซม
หากไม่มีวิธีการใดด้านล่างที่อนุญาตให้คุณแก้ไขปัญหาได้ เป็นไปได้ว่าคุณกำลังจัดการกับปัญหาความเสียหายของระบบที่ซ่อนอยู่ซึ่งไม่สามารถแก้ไขได้ตามปกติ หากใช้สถานการณ์นี้ได้ การแก้ไขที่เป็นไปได้เพียงอย่างเดียวคือรีเซ็ตทุกองค์ประกอบของการติดตั้งระบบปฏิบัติการ Windows ของคุณ
ผู้ใช้ที่ได้รับผลกระทบหลายรายรายงานว่าพวกเขาสามารถแก้ไขปัญหาได้อย่างไม่มีกำหนด โดยทำการติดตั้งซ่อมแซมหรือทำการติดตั้งใหม่ทั้งหมด
หากคุณกำลังมองหาเส้นทางด่วน คุณควรไปที่การติดตั้งใหม่ทั้งหมด . นี่เป็นวิธีการที่ตรงไปตรงมาอย่างยิ่งในการรีเฟรชทุกองค์ประกอบของระบบปฏิบัติการ แต่ข้อเสียที่สำคัญคือจะทำให้คุณสูญเสียไฟล์ส่วนตัวทั้งหมด รวมถึงแอป เกม สื่อส่วนตัว และค่ากำหนดของผู้ใช้
ซ่อมแซมการติดตั้ง (การซ่อมแซมในสถานที่) ควรเป็นแนวทางที่ต้องการเพราะจะช่วยให้คุณสามารถเก็บข้อมูลทั้งหมดของคุณ แน่นอนว่าขั้นตอนยุ่งยากกว่าเล็กน้อย แต่คุณสามารถเก็บค่ากำหนดของผู้ใช้ สื่อส่วนตัว แอปพลิเคชัน และเกมส่วนใหญ่ได้


