Corsair Utility Engine ใช้เพื่อควบคุมอุปกรณ์ต่อพ่วงของ Corsair (เมาส์ คีย์บอร์ด หูฟัง) และควรติดตั้งหากคุณใช้อุปกรณ์เหล่านี้บนคอมพิวเตอร์ของคุณ อย่างไรก็ตาม ผู้ใช้บางคนรายงานว่าพวกเขาไม่สามารถเปิด Corsair Utility Engine บนคอมพิวเตอร์ของตนได้

ไม่มีข้อความแสดงข้อผิดพลาดหรือข้อขัดข้อง โปรแกรมไม่สามารถเปิดได้หลังจากดับเบิลคลิกที่ไอคอน ตรวจสอบวิธีการที่ผู้ใช้รายอื่นใช้เพื่อแก้ไขปัญหาได้สำเร็จ และดูว่าวิธีแก้ไขปัญหานี้ใช้กับสถานการณ์ของคุณได้หรือไม่ ขอให้โชคดีและปฏิบัติตามคำแนะนำอย่างระมัดระวัง
อะไรทำให้ Corsair Utility Engine ไม่เปิดบน Windows
ปัญหาส่วนใหญ่มักเกิดจาก การติดตั้ง Corsair Utility Engine ผิดพลาด . ไฟล์บางไฟล์อาจสูญหายหรือเสียหายซึ่งทำให้เครื่องมือไม่สามารถเปิดได้ คุณสามารถแก้ไขปัญหาได้โดยการซ่อมแซมการติดตั้ง Corsair หรือโดยการติดตั้งเครื่องมือและไดรเวอร์อุปกรณ์ใหม่ทั้งหมด!
อีกสาเหตุหนึ่งคือ การปรับขนาด UI . การตั้งค่าตัวเลือกนี้สูงเกินไปอาจทำให้ Corsair Utility ไม่สามารถเปิดได้เลย พิจารณาลดตัวเลือกที่แนะนำเพื่อแก้ไขปัญหานี้!
โซลูชันที่ 1:ซ่อมแซมการติดตั้ง Corsair
สิ่งที่ง่ายที่สุดที่คุณสามารถทำได้คือเรียกใช้เครื่องมือซ่อมแซมซึ่งสามารถซ่อมแซมการติดตั้ง Corsair Utility Engine ได้ สามารถเข้าถึงได้ในลักษณะเดียวกับที่คุณคาดหวังหากคุณต้องการถอนการติดตั้งเครื่องมือ วิธีนี้ช่วยผู้ใช้ได้มากมาย ดังนั้นโปรดทำตามขั้นตอนอย่างระมัดระวัง!
- คลิก เมนูเริ่ม และเปิด แผงควบคุม โดยการค้นหาเพียงแค่พิมพ์โดยเปิดหน้าต่างเมนูเริ่ม หรือคุณสามารถคลิก ฟันเฟือง ที่ส่วนล่างซ้ายของเมนู Start เพื่อเปิด การตั้งค่า แอพหากคุณใช้ Windows 10
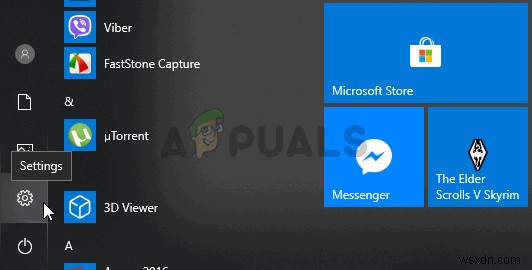
- ใน แผงควบคุม เลือก ดูเป็น:หมวดหมู่ ที่มุมบนขวาของหน้าต่างแผงควบคุม แล้วคลิก ถอนการติดตั้งโปรแกรม ภายใต้ โปรแกรม ส่วน.
- หากคุณกำลังใช้ การตั้งค่า แอป คลิกที่ แอป ควรเปิดรายการโปรแกรมที่ติดตั้งทั้งหมดบนพีซีของคุณทันที ดังนั้นโปรดรอสักครู่เพื่อให้โหลดได้
- ค้นหา Corsair Utility Engine ในแผงควบคุมหรือการตั้งค่า แล้วคลิก ถอนการติดตั้ง /ซ่อม . ทำตามคำแนะนำที่ปรากฏในภายหลังเพื่อซ่อมแซมการติดตั้ง . ตรวจสอบเพื่อดูว่าสามารถเปิดได้อย่างถูกต้องหรือไม่หลังจากกระบวนการสิ้นสุดลง!
โซลูชันที่ 2:ลดขนาด UI
อาจดูเหมือนสาเหตุแปลก ๆ ของปัญหา แต่การตั้งค่า UI ที่ตั้งค่าไว้สูงเกินไปสามารถป้องกันไม่ให้ Corsair Utility Engine เปิดได้เลย ผู้ใช้หลายคนสงสัยในตอนแรก แต่จริงๆ แล้วพวกเขาสามารถแก้ไขปัญหาได้โดยใช้ชุดขั้นตอนด้านล่าง อย่าลืมปฏิบัติตามคำแนะนำอย่างระมัดระวังเพื่อลดขนาด UI!
Windows 10:
- คลิกขวาที่ใดก็ได้บนเดสก์ท็อปแล้วเลือกตัวเลือกการตั้งค่าการแสดงผลจากเมนูบริบทที่จะปรากฏขึ้น หรือคุณสามารถใช้ คีย์ Windows + I ร่วมกันได้ เพื่อผลเช่นเดียวกัน คลิกเพื่อเปิดระบบ และไปที่การแสดงผล ที่ด้านซ้ายของหน้าต่าง
- เลื่อนลงมาจนเจอ อินพุต ในแท็บเสียง และตรวจสอบให้แน่ใจว่าคุณได้คลิก มาตราส่วนและการจัดวาง ส่วน. ภายใต้ เปลี่ยนขนาดของข้อความ แอป และรายการอื่นๆ คลิกเพื่อเปิดรายการแบบเลื่อนลงและเลือก 100% (แนะนำ)
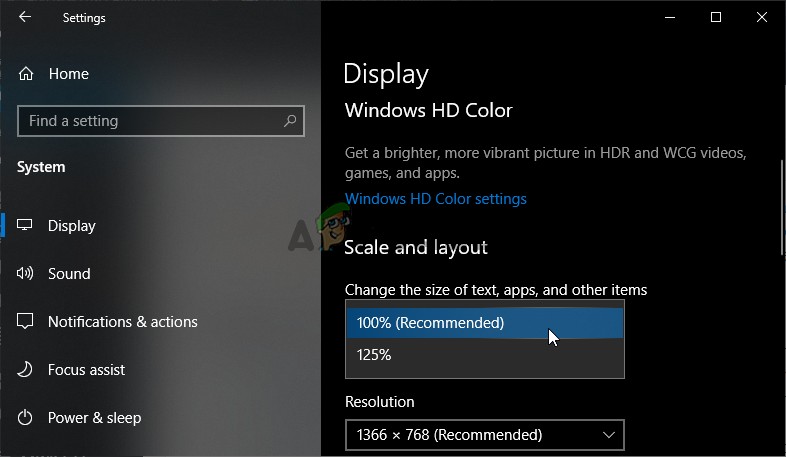
- อย่าลืมเปิด Corsair Utility Engine อีกครั้งเพื่อดูว่าเปิดได้ถูกต้องหรือไม่
Windows เวอร์ชันอื่นๆ:
- เปิด แผงควบคุม โดยการค้นหายูทิลิตีในปุ่ม Start หรือโดยคลิกที่ปุ่ม Search หรือปุ่ม Cortana ที่ด้านซ้ายของทาสก์บาร์ของคุณ (ด้านล่างซ้ายของหน้าจอ) คุณยังสามารถเปิดได้โดยใช้คีย์ผสมของ Windows Key + R ให้พิมพ์ “control.exe ” ในช่อง Run และคลิก ตกลง เพื่อเรียกใช้ แผงควบคุม .
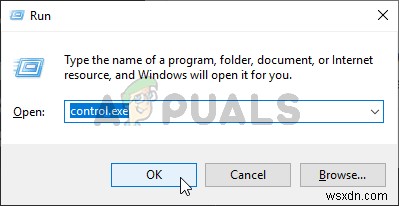
- หลังจากแผงควบคุมเปิดขึ้น ให้เปลี่ยนมุมมองเป็นไอคอนขนาดใหญ่หรือขนาดเล็ก และเลื่อนดูรายการเพื่อเปิดการแสดงผล ตัวเลือก
- ใน Windows 8.1 ตัวเลือกนี้มีชื่อว่า เปลี่ยนขนาดของรายการทั้งหมด และมีแถบเลื่อนด้านล่างซึ่งคุณสามารถเลื่อนได้ ตรวจสอบให้แน่ใจว่าคุณลดลง จนกว่าคุณจะพอใจ
- ใน Windows 7 ส่วนนี้จะมีชื่อว่า ทำให้อ่านสิ่งที่อยู่บนหน้าจอได้ง่ายขึ้น และที่นี่ คุณสามารถเลือกระหว่างขนาดเล็ก กลาง และใหญ่ได้ เลือก เล็กลง – 100% (ค่าเริ่มต้น)
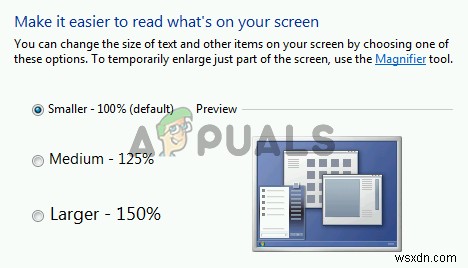
- เปิด Corsair Utility Engine อีกครั้งและตรวจดูว่าเปิดได้ถูกต้องหรือไม่
โซลูชันที่ 3:ถอนการติดตั้ง Corsair Devices และ Utility Engine
นี่เป็นวิธีการแก้ไขปัญหาสุดท้ายที่คุณควรลองใช้ เนื่องจากเป็นการติดตั้งใหม่แทบทุกอย่างที่เกี่ยวข้องกับ Corsair ขั้นแรก คุณจะต้องถอนการติดตั้งอุปกรณ์ทั้งหมดที่ Corsair สร้างขึ้นบนคอมพิวเตอร์ของคุณใน Device Manager หลังจากนั้น คุณจะต้องถอนการติดตั้งเครื่องมือ Corsair Utility Engine ก่อนทำการติดตั้งใหม่ทั้งหมด! ทำตามขั้นตอนด้านล่าง!
เริ่มต้นด้วยการถอนการติดตั้งไดรเวอร์อุปกรณ์ Corsair ทั้งหมดใน Device Manager
- ก่อนอื่น คุณจะต้องถอนการติดตั้งไดรเวอร์ที่คุณได้ติดตั้งไว้ในเครื่องของคุณก่อน
- พิมพ์ “ตัวจัดการอุปกรณ์ ” ในช่องค้นหาถัดจากปุ่มเมนูเริ่มเพื่อเปิดหน้าต่างตัวจัดการอุปกรณ์ คุณยังสามารถใช้ คีย์ผสม Windows + R เพื่อเปิดกล่องโต้ตอบเรียกใช้ พิมพ์ devmgmt. msc ในช่องแล้วคลิกตกลงหรือปุ่ม Enter
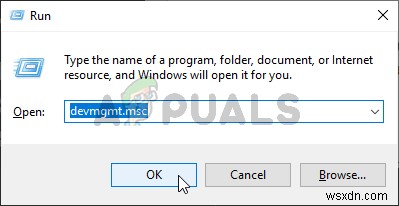
- ขยายส่วนที่เหมาะสม ขึ้นอยู่กับประเภทของอุปกรณ์ที่คุณมีบนคอมพิวเตอร์ของคุณ หนูอยู่ในหนูและอุปกรณ์ชี้ตำแหน่งอื่นๆ ส่วน แป้นพิมพ์มีส่วนของตัวเอง และชุดหูฟังจะอยู่ในตัวควบคุมเสียง วิดีโอ และเกม .
- คลิกขวาที่แต่ละรายการที่คุณสร้างโดย Corsair แล้วเลือกถอนการติดตั้งอุปกรณ์ ตัวเลือกจากเมนูบริบท อย่าลืมทำขั้นตอนเดิมซ้ำสำหรับรายการทั้งหมด
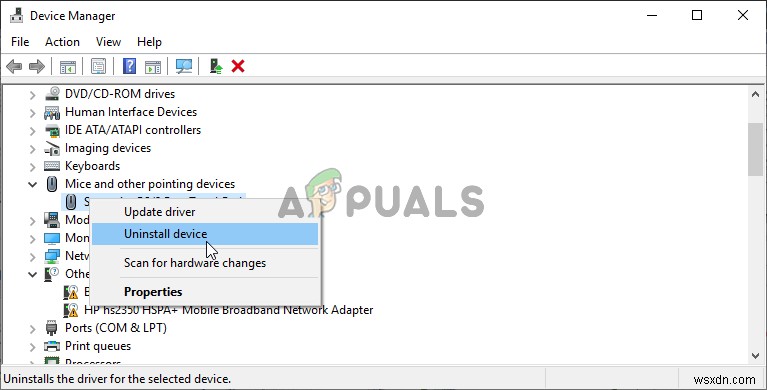
- ยืนยันข้อความโต้ตอบใดๆ ปิดตัวจัดการอุปกรณ์ และดำเนินการตามขั้นตอนที่เราให้ไว้ด้านล่าง
หลังจากถอนการติดตั้งอุปกรณ์ Corsair ทั้งหมดจากคอมพิวเตอร์ของคุณ ก็ถึงเวลาถอนการติดตั้ง Corsair Utility Engine บนคอมพิวเตอร์ของคุณโดยทำตามขั้นตอนด้านล่าง!
- คลิกปุ่มเมนูเริ่ม และเปิด แผงควบคุม โดยการค้นหามัน หรือคุณสามารถคลิกที่ ฟันเฟือง เพื่อเปิดการตั้งค่าหากคุณใช้ Windows 10
- ในแผงควบคุม ให้เลือก ดูเป็น – หมวดหมู่ ที่มุมบนขวาและคลิก ถอนการติดตั้งโปรแกรม ภายใต้ส่วนโปรแกรม
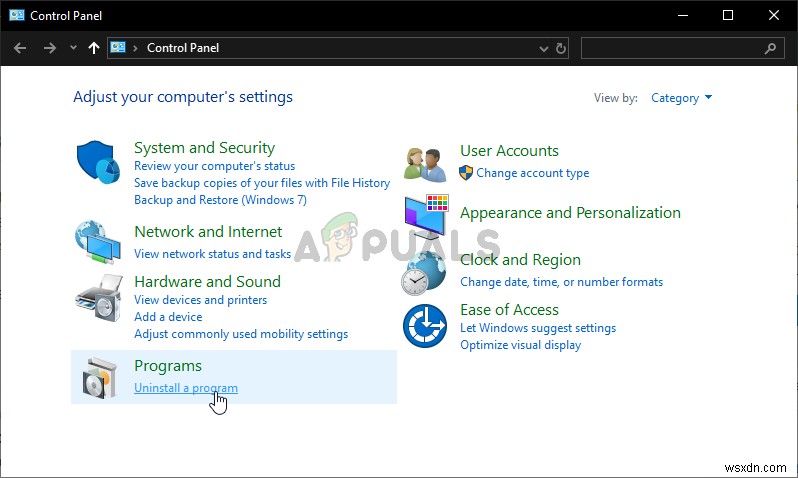
- หากคุณใช้แอปการตั้งค่า ให้คลิกที่ แอป ควรเปิดรายการโปรแกรมที่ติดตั้งทั้งหมดบนพีซีของคุณทันที
- ค้นหาเครื่องมือ Corsair Utility Engine ในแผงควบคุมหรือการตั้งค่า แล้วคลิก ถอนการติดตั้ง . วิซาร์ดการถอนการติดตั้งควรเปิดขึ้น ดังนั้นให้ทำตามคำแนะนำเพื่อถอนการติดตั้ง
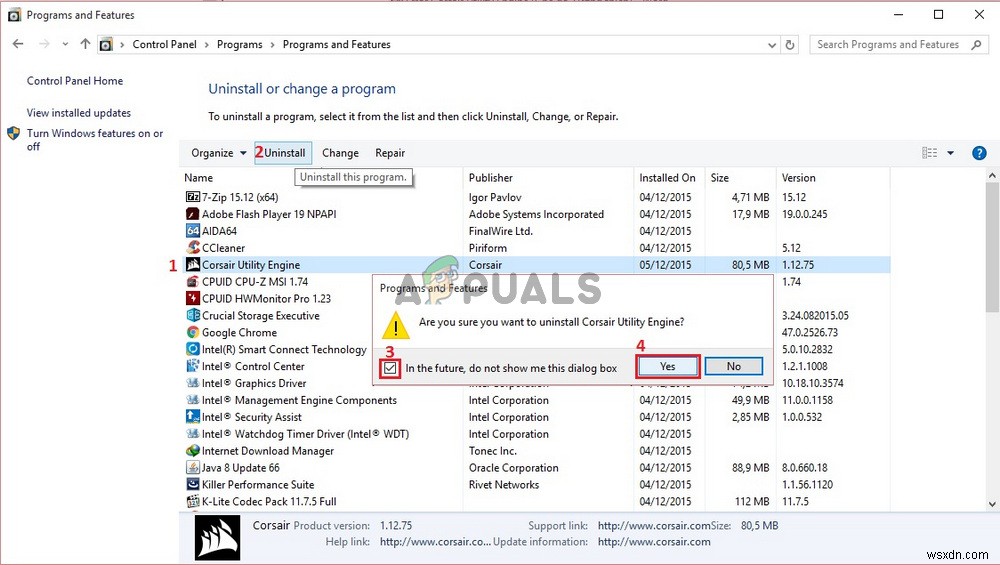
- คลิก เสร็จสิ้น เมื่อโปรแกรมถอนการติดตั้งเสร็จสิ้นกระบวนการ และรีสตาร์ทคอมพิวเตอร์ของคุณเพื่อดูว่าข้อผิดพลาดจะยังคงปรากฏอยู่หรือไม่ อย่าลืมเข้าไปที่เว็บไซต์นี้ ดาวน์โหลดไฟล์การติดตั้ง และติดตั้งอีกครั้งเพื่อดูว่า Corsair Utility Engine เปิดขึ้นมาอย่างถูกต้องหรือไม่!


