ข้อผิดพลาด "การเข้าสู่ระบบออนไลน์ต้นทางไม่พร้อมใช้งาน" ปรากฏต่อผู้ใช้ที่พยายามลงชื่อเข้าใช้บัญชี Origin ค่อนข้างเป็นปัญหาที่น่าผิดหวังเนื่องจากผู้ใช้ที่ได้รับผลกระทบจากรายงานดังกล่าวได้ก่อให้เกิดความโกลาหลเนื่องจากไม่สามารถเล่น Origin ได้ก่อนที่จะเข้าสู่ระบบอย่างถูกต้อง
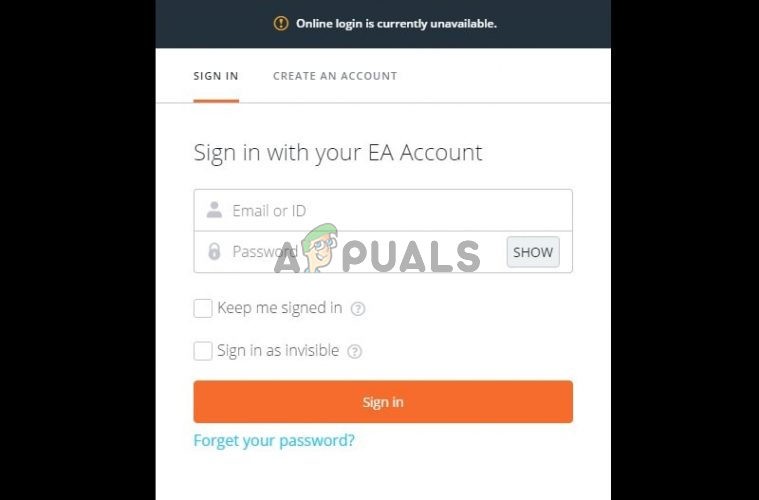
โชคดีที่คนอื่นๆ ที่ประสบปัญหาเดียวกันได้โพสต์วิธีการที่พวกเขาใช้เพื่อแก้ไขปัญหาในสถานการณ์สมมติของตน เราได้รวบรวมวิธีการเหล่านี้และรวมไว้ในบทความเดียวเพื่อให้คุณได้ตรวจสอบ พร้อมคำแนะนำทีละขั้นตอน
อะไรเป็นสาเหตุให้การเข้าสู่ระบบ Origin Online ไม่มีข้อผิดพลาดใน Windows ในขณะนี้
มีสาเหตุที่ชัดเจนบางประการสำหรับปัญหาที่อธิบายไว้ในบทความนี้ นั่นคือเราได้ตัดสินใจสร้างรายการสาเหตุที่เป็นไปได้เพื่อให้คุณตรวจสอบ ตรวจสอบให้แน่ใจว่าคุณได้ตรวจสอบทั้งหมดก่อนที่จะดำเนินการต่อ เพื่อให้คุณสามารถระบุสถานการณ์ที่เป็นไปได้บนคอมพิวเตอร์ของคุณ!
- ตั้งเวลาและวันที่ไม่ถูกต้อง – บริการออนไลน์จำนวนมากต้องการให้เวลาและวันที่บนพีซีของคุณได้รับการตั้งค่าอย่างถูกต้อง แม้ไม่กี่นาทีอาจทำให้บริการหยุดทำงาน ลองตั้งค่าเวลาและวันที่ในคอมพิวเตอร์ของคุณอย่างถูกต้องเพื่อแก้ไขปัญหา !
- การตั้งค่า Internet Explorer – ตัวเรียกใช้ Origin ขึ้นอยู่กับ Internet Explorer สำหรับคุณสมบัติบางอย่าง หากการตั้งค่าของ Internet Explorer ไม่ถูกต้อง อาจส่งผลต่อ Origin พิจารณารีเซ็ตการตั้งค่า Internet Explorer
- ปัญหาเกี่ยวกับเครือข่าย – ปัญหาด้านเครือข่ายอาจค่อนข้างซับซ้อน และผู้ใช้กำลังประสบปัญหาในการค้นหาสาเหตุของปัญหา อย่างไรก็ตาม ขอแนะนำให้คุณลองเลิกบล็อก Origin ใน Windows Firewall รีเซ็ตไฟล์โฮสต์ หรือล้างแคช Origin
โซลูชันที่ 1:ตรวจสอบเวลาและวันที่บนคอมพิวเตอร์ของคุณ
การใช้บริการออนไลน์จำนวนมากนั้นถือว่าเวลาและวันที่ในคอมพิวเตอร์ของคุณได้รับการตั้งค่าอย่างเหมาะสม สิ่งนี้ทำเพื่อป้องกันปัญหาด้านความปลอดภัยต่างๆ และต้องมีการตั้งค่าเหล่านี้อย่างเหมาะสม ทำตามคำแนะนำด้านล่างเพื่อตั้งค่าเวลาและวันที่บนคอมพิวเตอร์ของคุณอย่างเหมาะสม!
- เปิดการตั้งค่า Windows 10 โดยเปิด เริ่มฉัน nu แล้วเปิดแอปการตั้งค่าโดยคลิกที่ไอคอนฟันเฟืองเหนือไอคอนพลังงาน
- หรือคุณสามารถใช้ คีย์ Windows + I ร่วมกันได้ เพื่อผลเช่นเดียวกัน คลิกเพื่อเปิด เวลาและภาษา และไปที่ วันที่ &เวลา ที่ด้านซ้ายของหน้าต่าง
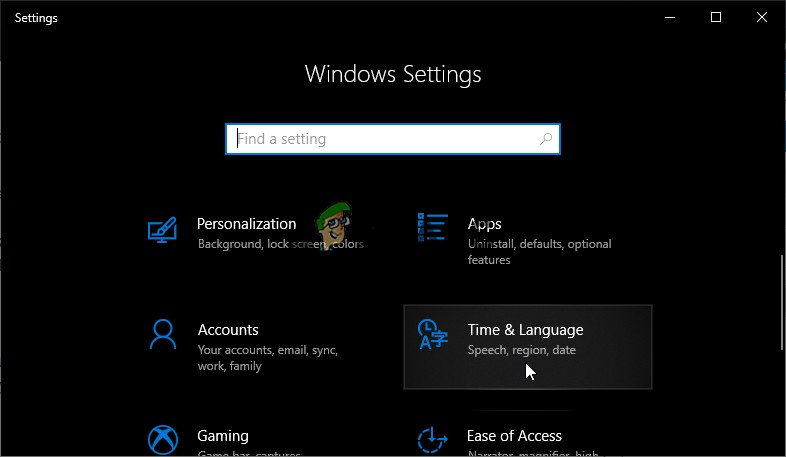
- ในแท็บ Date &Time ตรวจสอบให้แน่ใจว่าวันที่และเวลาของคอมพิวเตอร์ของคุณถูกต้อง หากเวลาไม่ถูกต้อง คุณสามารถลองเปลี่ยนตัวเลือกตั้งเวลาอัตโนมัติ เปิดหรือปิดขึ้นอยู่กับสถานะเริ่มต้น
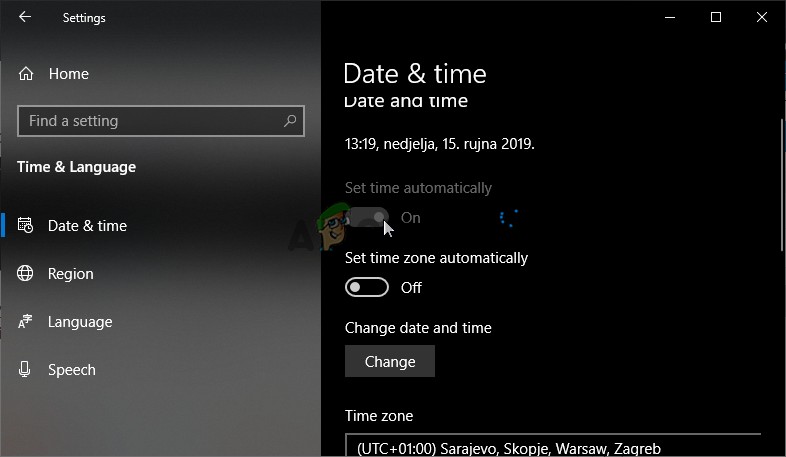
- หากต้องการเปลี่ยนวันที่ ภายใต้ วันที่ ให้คลิกเมนูแบบเลื่อนลงเพื่อค้นหาเดือนปัจจุบันในปฏิทิน จากนั้นคลิกวันที่ปัจจุบัน
- หากต้องการเปลี่ยนเวลา ภายใต้ เวลา ให้คลิกชั่วโมง นาที หรือวินาทีที่คุณต้องการเปลี่ยน จากนั้นเลื่อนค่าจนกว่าคุณจะชำระค่าที่ถูกต้องตามตำแหน่งของคุณ
- เมื่อคุณเปลี่ยนการตั้งค่าเวลาเสร็จแล้ว ให้คลิก ตกลง .
ทางเลือก :ผู้ที่ล้มเหลวในการแก้ไขปัญหาโดยการปรับการตั้งค่าด้วยวิธีนี้ สามารถทำได้ในแผงควบคุม การตั้งค่าคล้ายกันแต่ตอนนี้คุณสามารถตั้งเวลาให้ซิงค์กับเวลาอินเทอร์เน็ตได้
- เปิด แผงควบคุม โดยการค้นหายูทิลิตีในปุ่ม Start หรือโดยคลิกที่ปุ่ม Search หรือปุ่ม Cortana ที่ด้านซ้ายของทาสก์บาร์ของคุณ (ด้านล่างซ้ายของหน้าจอ) คุณยังสามารถเปิดได้โดยใช้คีย์ผสมของ Windows Key + R ให้พิมพ์ “control.exe ” ในช่อง Run และคลิก ตกลง เพื่อเรียกใช้ แผงควบคุม .
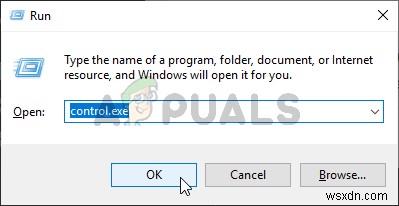
- หลังจากแผงควบคุมเปิดขึ้น ให้เปลี่ยนมุมมองเป็นไอคอนขนาดใหญ่หรือขนาดเล็ก และเลื่อนลงมาในรายการเพื่อเปิดวันที่และเวลา ตัวเลือก. จากแท็บ Date and Time ให้คลิกปุ่ม Change date and time ที่ด้านบน และคุณสามารถตั้งค่าได้ที่นี่
- อีกวิธีหนึ่ง คุณสามารถเลือกที่จะซิงโครไนซ์เวลากับเซิร์ฟเวอร์ออนไลน์ได้โดยทำตามขั้นตอนเหล่านี้ ไปที่ เวลาอินเทอร์เน็ต ในหน้าต่างวันที่และเวลา แล้วคลิก เปลี่ยนการตั้งค่า ทำเครื่องหมายที่ช่องถัดจาก ซิงโครไนซ์กับเซิร์ฟเวอร์เวลาทางอินเทอร์เน็ต ตัวเลือกและคลิกที่ อัปเดตทันที ปุ่ม. จากนั้นคลิก ตกลง ใช้ ตกลง และปิดแผงควบคุม
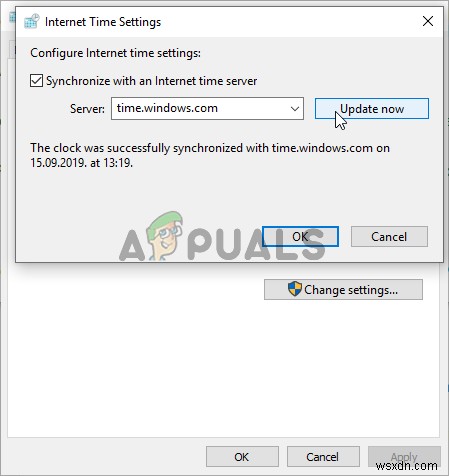
- เมื่อคุณซิงโครไนซ์เสร็จแล้ว ปัญหาควรได้รับการแก้ไขทันที
แนวทางที่ 2:รีเซ็ตการตั้งค่า Internet Explorer เป็นค่าเริ่มต้น
แม้ว่าหลายคนจะมองว่า Internet Explorer ใช้พื้นที่ในคอมพิวเตอร์ของคุณโดยไม่มีจุดประสงค์ที่แท้จริง แต่ก็ไม่เป็นความจริงทั้งหมด การตั้งค่าการเชื่อมต่ออินเทอร์เน็ตหลายอย่างต้องผ่าน Internet Explorer ผู้ใช้ยังรายงานว่าพวกเขาสามารถแก้ไขข้อผิดพลาด "การเข้าสู่ระบบออนไลน์ของ Origin ไม่ได้ในขณะนี้" เพียงแค่รีเซ็ตการตั้งค่า Internet Explorer ทำตามขั้นตอนด้านล่างเพื่อทำสิ่งนั้นเช่นกัน!
- เปิด Internet Explorer โดยการค้นหาหรือดับเบิลคลิกที่ทางลัดบนเดสก์ท็อป เลือก เครื่องมือ ที่ส่วนบนขวาของหน้า จากนั้นเลือก ตัวเลือกอินเทอร์เน็ต .
- หากคุณไม่สามารถเข้าถึงตัวเลือกอินเทอร์เน็ตเช่นนี้ได้ ให้เปิด บานหน้าต่างควบคุม l โดยการค้นหา ให้เปลี่ยน ดูโดย ตัวเลือก หมวดหมู่ และคลิกที่ เครือข่ายและอินเทอร์เน็ต . คลิกที่ ตัวเลือกอินเทอร์เน็ต ซึ่งควรเป็นปุ่มที่สองในหน้าต่างใหม่และดำเนินการแก้ไข
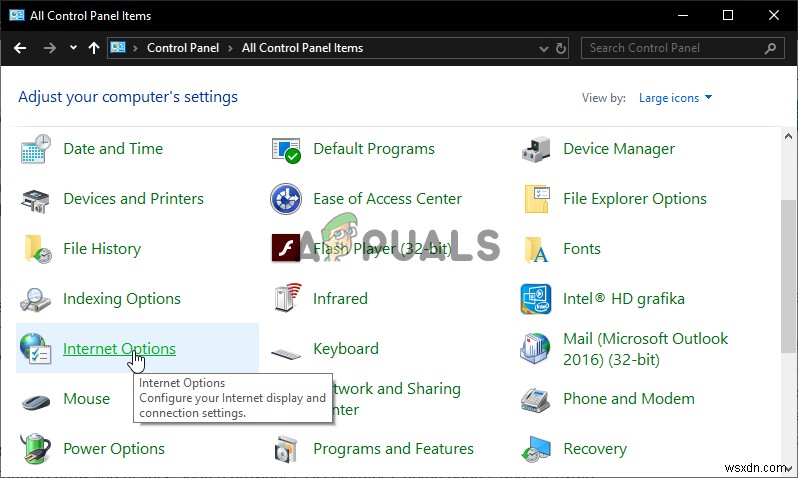
- นำทางไปยัง ขั้นสูง แท็บ จากนั้นคลิกที่ รีเซ็ต เลือกช่องทำเครื่องหมาย ลบการตั้งค่าส่วนบุคคล หากคุณต้องการลบประวัติการท่องเว็บ ผู้ให้บริการค้นหา ตัวเร่งความเร็ว หน้าแรก และข้อมูลการกรองแบบ InPrivate ขอแนะนำถ้าคุณต้องการรีเซ็ตเบราว์เซอร์ของคุณ แต่การเลือกตัวเลือกนี้เป็นทางเลือกสำหรับสถานการณ์นี้
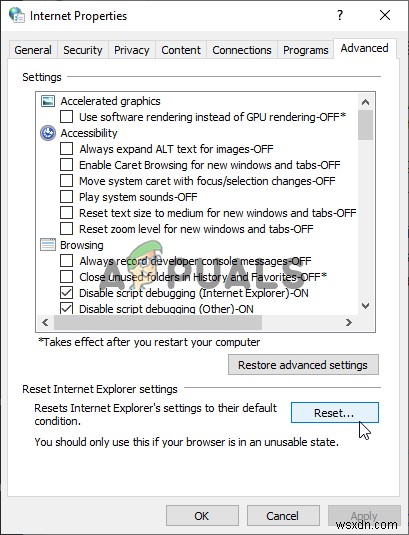
- ในกล่องโต้ตอบรีเซ็ตการตั้งค่า Internet Explorer ให้คลิก รีเซ็ต และรอให้ Internet Explorer ใช้การตั้งค่าเริ่มต้นให้เสร็จสิ้น คลิกที่ ปิด>> ตกลง .
- เมื่อ Internet Explorer ใช้การตั้งค่าเริ่มต้นเสร็จแล้ว ให้คลิก ปิด แล้วคลิก ตกลง ตรวจสอบว่าคุณสามารถเข้าสู่ระบบ Origin ได้ทันทีโดยไม่มีปัญหา
โซลูชันที่ 3:ปิดใช้งานตัวป้องกันป๊อปอัปใน Internet Explorer
นี่เป็นอีกหนึ่งโปรแกรมแก้ไขของ Internet Explorer ที่ทำงานได้ดีเมื่อจับคู่กับวิธีการด้านบน ยังไม่ชัดเจนว่าเหตุใดตัวบล็อกป็อปอัปจึงอาจรบกวน Origin แต่วิธีนี้ใช้ได้ผลกับผู้ใช้จำนวนมาก ดังนั้นอย่าลืมลองใช้ดู!
- เปิด Internet Explorer บนคอมพิวเตอร์ของคุณโดยค้นหาจากเดสก์ท็อปหรือเมนูเริ่ม คลิกที่ ฟันเฟือง ไอคอนอยู่ที่มุมขวาบน จากเมนูที่เปิดขึ้น ให้คลิกที่ ตัวเลือกอินเทอร์เน็ต เพื่อเปิดรายการการตั้งค่าการเชื่อมต่อที่เกี่ยวข้อง
- หากคุณไม่มีสิทธิ์เข้าถึง Internet Explorer ให้เปิด แผงควบคุม โดยการค้นหาในเมนู Start หรือโดยใช้ คีย์ผสม Windows + R ให้พิมพ์ “control.exe ” ในช่อง Run และคลิก ตกลง เพื่อเรียกใช้ แผงควบคุม .
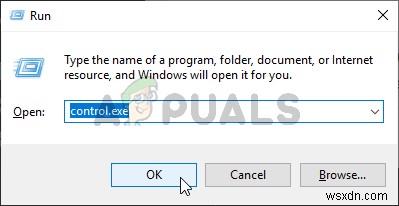
- ในแผงควบคุม ให้เลือก ดูเป็น:หมวดหมู่ ที่มุมบนขวาและคลิกที่ เครือข่ายและอินเทอร์เน็ต ปุ่มเพื่อเปิดส่วนนี้ ภายในหน้าต่างนี้ ให้คลิกที่ ตัวเลือกอินเทอร์เน็ต เพื่อนำทางไปยังหน้าจอเดียวกันกับที่คุณทำหากคุณเปิด Internet Explorer
- นำทางไปยัง ความเป็นส่วนตัว และตรวจสอบส่วน Pop-up Blocker ยกเลิกการเลือกช่องข้าง เปิดใช้ตัวป้องกันป๊อปอัป .
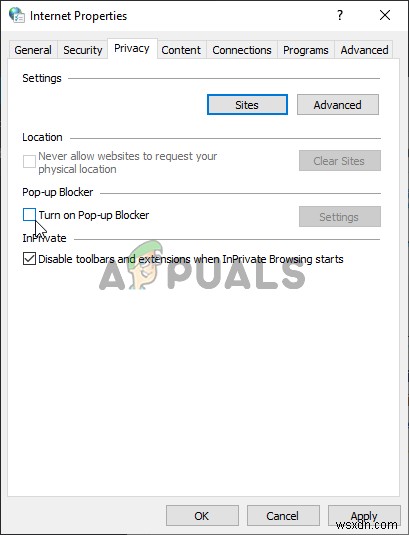
- ตรวจสอบให้แน่ใจว่าคุณสมัคร การเปลี่ยนแปลงที่คุณทำและรีสตาร์ทเครื่องคอมพิวเตอร์ของคุณ ก่อนที่คุณจะตรวจสอบว่าคุณสามารถเข้าสู่ระบบ Origin ได้ทันทีโดยไม่มีปัญหา
โซลูชันที่ 4:ล้างแคชต้นทาง
การล้างแคช Origin มักจะช่วยแก้ไขปัญหาทั่วไปได้ และวิธีการง่ายๆ นี้ก็เพียงพอแล้วในการแก้ปัญหาสำหรับผู้ใช้จำนวนมาก พวกเขาอ้างว่า Battlefield 1 หยุดหยุดทำงานหลังจากล้างแคช Origin และเราขอแนะนำให้คุณลองใช้!
- นำทางไปยังตำแหน่งต่อไปนี้บนคอมพิวเตอร์ของคุณโดยเปิด Windows Explorer และคลิกที่ พีซีเครื่องนี้ :
C:\Users\YOURUSERNAME\AppData\Roaming\Origin
- หากคุณไม่เห็นโฟลเดอร์ AppData คุณอาจต้องเปิดตัวเลือกที่ช่วยให้คุณสามารถดูไฟล์และโฟลเดอร์ที่ซ่อนอยู่ได้ คลิกที่ “ดู ” จากนั้นคลิกที่ “รายการที่ซ่อนอยู่ ” ในส่วนแสดง/ซ่อน File Explorer จะแสดงไฟล์ที่ซ่อนอยู่และจะจำตัวเลือกนี้ไว้จนกว่าคุณจะเปลี่ยนอีกครั้ง
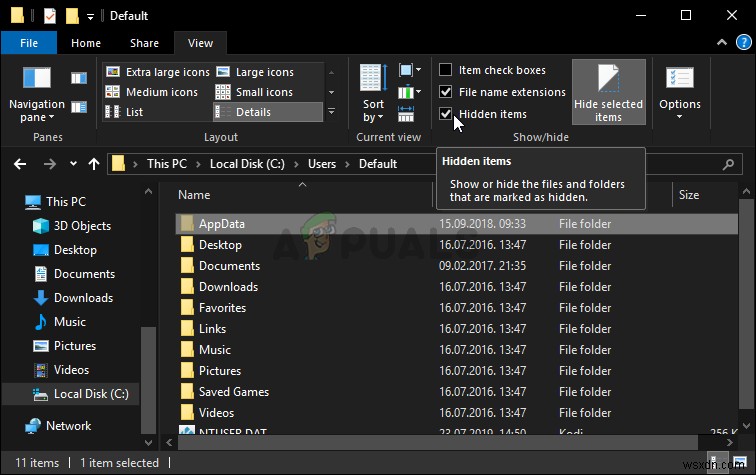
- ลบ ต้นทาง โฟลเดอร์ในโฟลเดอร์โรมมิ่ง หากคุณได้รับข้อความแจ้งว่าไม่สามารถลบไฟล์บางไฟล์ได้เนื่องจากมีการใช้งานอยู่ ให้ลองออกจาก Origin และสิ้นสุดกระบวนการใน ตัวจัดการงาน . กลับไปที่ AppData โฟลเดอร์ เปิด ท้องถิ่น โฟลเดอร์ และลบ Origin ภายในโฟลเดอร์
- หรือคลิกที่ปุ่มเริ่ม หรือปุ่มค้นหาข้างๆ แล้วพิมพ์ “เรียกใช้ ” หรือใช้ คีย์ผสม Windows + R เพื่อเปิดกล่องโต้ตอบเรียกใช้ พิมพ์ “%ProgramData %” แล้วคลิก Enter
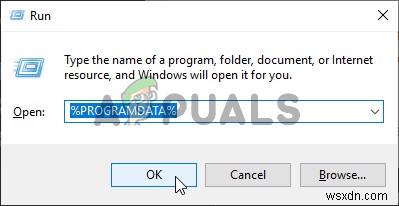
- ค้นหา ต้นกำเนิด โฟลเดอร์ในโฟลเดอร์ที่เปิดขึ้น เปิด และเลือกไฟล์และโฟลเดอร์ทั้งหมดภายใน ยกเว้นโฟลเดอร์ LocalContent . คลิกขวาที่ส่วนที่เลือกแล้วเลือกลบจากเมนูบริบทที่จะปรากฏขึ้น
- ตรวจสอบเพื่อดูว่าข้อผิดพลาด “การเข้าสู่ระบบออนไลน์ต้นทางไม่พร้อมใช้งานในขณะนี้” ยังคงปรากฏขึ้นหลังจากรีสตาร์ทคอมพิวเตอร์ของคุณ!
แนวทางที่ 5:รีเซ็ตไฟล์โฮสต์
หากคุณได้พยายามแก้ไขปัญหาอื่นๆ ในคอมพิวเตอร์ของคุณแล้ว คุณอาจแก้ไขไฟล์โฮสต์ที่อยู่ลึกลงไปในโฟลเดอร์ System32 ในโฟลเดอร์ย่อยต่างๆ เจ้าภาพ ไฟล์ใช้เพื่อจับคู่ชื่อโฮสต์กับที่อยู่ IP หากมีเหตุผลบางอย่าง คุณพบว่าเจ้าของที่พัก ไฟล์ถูกบุกรุก หรือหากคุณเริ่มประสบปัญหากับ Origin คุณสามารถรีเซ็ตไฟล์กลับเป็นค่าเริ่มต้นได้โดยทำตามขั้นตอนด้านล่าง
- นำทางไปยังตำแหน่ง C>> Windows>> System32>> ไดรเวอร์>> ฯลฯ โดยไปที่มันหลังจากเปิด File Explorer ขั้นแรก ให้คลิก พีซีเครื่องนี้ หรือ คอมพิวเตอร์ของฉัน จากบานหน้าต่างด้านซ้ายเพื่อค้นหาและเปิด Local Disk C . ของคุณ .
- หากคุณไม่เห็นโฟลเดอร์ Windows คุณอาจต้องเปิดตัวเลือกที่ช่วยให้คุณเห็นไฟล์และโฟลเดอร์ที่ซ่อนอยู่ คลิก “ดู ” ในเมนูด้านบนของ File Explorer แล้วคลิก “รายการที่ซ่อนอยู่ ” ช่องทำเครื่องหมายใน แสดง/ซ่อน File Explorer จะแสดงไฟล์ที่ซ่อนอยู่ และจะจำการตั้งค่านี้ไว้จนกว่าคุณจะเปลี่ยนอีกครั้ง
- ค้นหาไฟล์โฮสต์ในโฟลเดอร์ Etc คลิกขวาที่ไฟล์และเลือก เปิดด้วย Notepad . ใช้ Ctrl + A คีย์ผสมเพื่อเลือกข้อความทั้งหมดแล้วคลิก ลบ หรือ Backspace เพื่อลบมัน หลังจากนั้น ให้วางข้อความต่อไปนี้ภายใน:
# Copyright (c) 1993-2006 Microsoft Corp. # # This is a sample HOSTS file used by Microsoft TCP/IP for Windows. # # This file contains the mappings of IP addresses to hostnames. Each # entry should be kept on an individual line. The IP address should # be placed in the first column followed by the corresponding host name. # The IP address and the host name should be separated by at least one # space. # # Additionally, comments (such as these) may be inserted on individual # lines or following the machine name denoted by a '#' symbol. # # For example: # # 102.54.94.97 rhino.acme.com # source server # 38.25.63.10 x.acme.com # x client host # localhost name resolution is handled within DNS itself. # 127.0.0.1 localhost # ::1 localhost
- คลิก ไฟล์>> บันทึก เพื่อบันทึกการเปลี่ยนแปลง ออกจาก Notepad และรีสตาร์ทคอมพิวเตอร์ของคุณ ตรวจสอบเพื่อดูว่าปัญหายังคงมีอยู่เกี่ยวกับ Origin เพื่อเข้าสู่ระบบอย่างถูกต้องหรือไม่
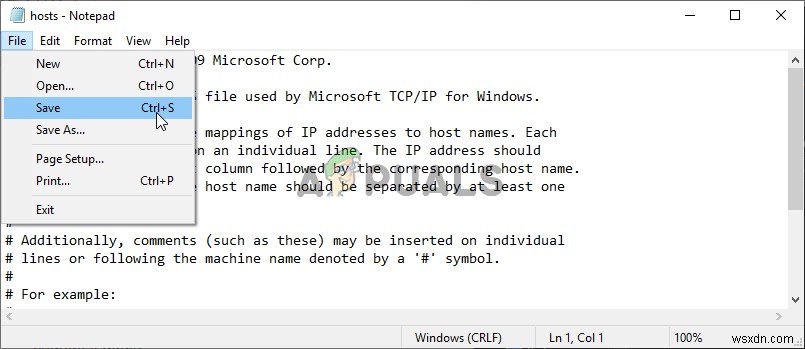
โซลูชันที่ 6:อนุญาต Origin ผ่านไฟร์วอลล์ Windows Defender
หากบริการ Origin ไม่สามารถเชื่อมต่ออินเทอร์เน็ตบนคอมพิวเตอร์ของคุณ คุณจะต้องอนุญาตผ่านไฟร์วอลล์ Windows Defender ทำได้ง่ายมากและสามารถแก้ปัญหาของคุณได้เกือบจะในทันที ตรวจสอบด้านล่าง!
- เปิด แผงควบคุม โดยค้นหายูทิลิตีในปุ่ม Start หรือคลิกปุ่ม Search หรือปุ่ม Cortana ที่ด้านซ้ายของทาสก์บาร์ (ด้านล่างซ้ายของหน้าจอ)
- หลังจากแผงควบคุมเปิดขึ้น ให้เปลี่ยนมุมมองเป็นไอคอนขนาดใหญ่หรือขนาดเล็ก และไปที่ด้านล่างเพื่อเปิด ไฟร์วอลล์ Windows Defender ตัวเลือก.
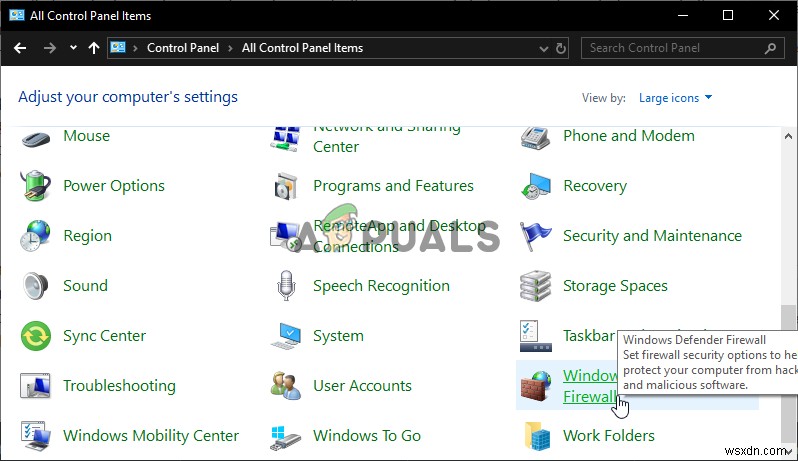
- คลิกที่ Windows Defender Firewall และคลิกที่ Allow an app or feature through Windows Firewall ตัวเลือกจากรายการตัวเลือกทางด้านซ้าย รายการแอพที่ติดตั้งควรเปิดขึ้น คลิก เปลี่ยนการตั้งค่า ที่ด้านบนของหน้าจอและให้สิทธิ์ผู้ดูแลระบบ ลองค้นหาตำแหน่งปฏิบัติการภายใน หากไม่มี ให้คลิก อนุญาตแอปอื่น ปุ่มด้านล่าง
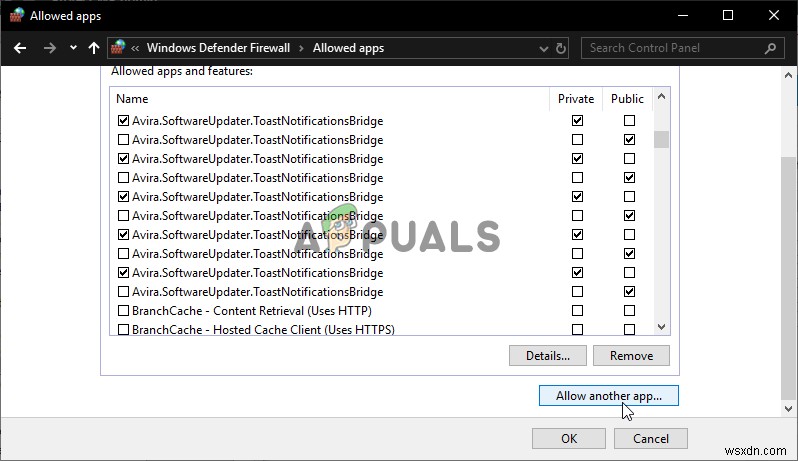
- ไปที่ตำแหน่งที่คุณติดตั้ง Origin (C:\Program Files (x86) ตามค่าเริ่มต้น) เปิดโฟลเดอร์ Origin แล้วเลือก ไฟล์สั่งการของแอป Origin.exe .
- หลังจากค้นหาแล้ว ให้คลิก ประเภทเครือข่าย ที่ด้านบนสุด และตรวจสอบให้แน่ใจว่าคุณได้ทำเครื่องหมายในช่องถัดจากทั้ง ส่วนตัว และสาธารณะ รายการก่อนคลิกตกลง>> เพิ่ม
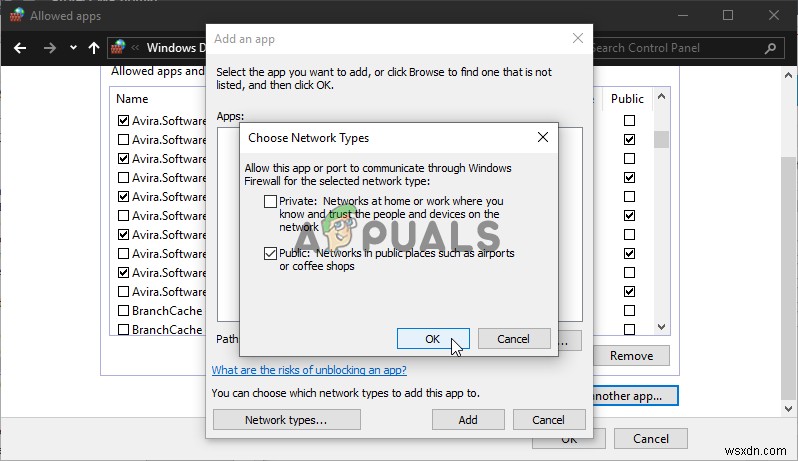
- คลิกตกลงและรีสตาร์ทคอมพิวเตอร์ก่อนตรวจสอบว่าคุณสามารถเข้าสู่ระบบ Origin ได้อย่างถูกต้องหรือไม่


