ผู้ใช้ Windows หลายคนไม่สามารถเข้าถึงสินค้าที่ซื้อใน Microsoft Store (โดยเฉพาะเกม) ผ่านแอป Xbox พวกเขาได้รับ “เราไม่สามารถลงชื่อคุณได้ในขณะนี้ ลองอีกครั้งในภายหลัง ” ตามด้วย รหัสข้อผิดพลาด 0x406 เมื่อใดก็ตามที่พวกเขาพยายามลงชื่อเข้าใช้ด้วยบัญชีผู้ใช้ของตน นี่ไม่ใช่ปัญหาของเซิร์ฟเวอร์เนื่องจากปัญหาได้รับการยืนยันว่าเกิดขึ้นในเครื่องเท่านั้น ปัญหานี้มีเฉพาะใน Windows 10
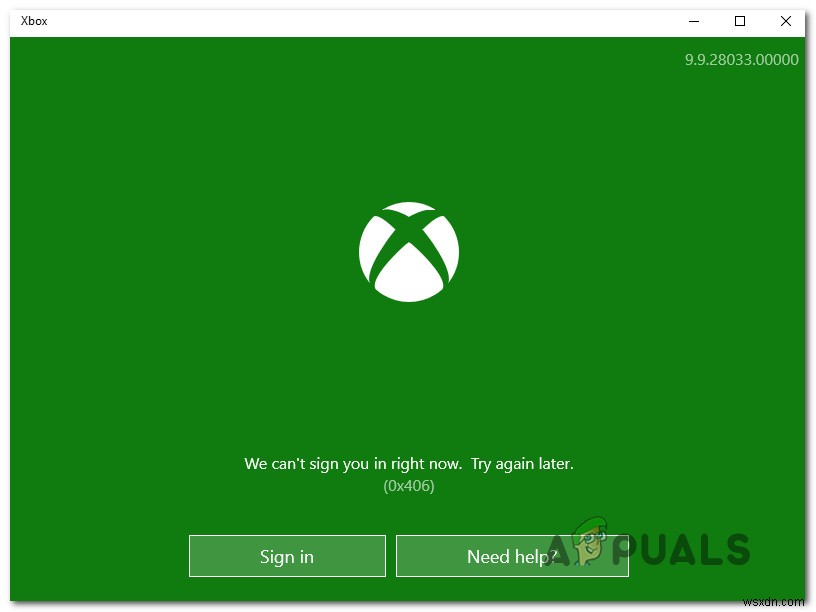
อะไรเป็นสาเหตุของข้อผิดพลาดแอป Xbox 0X406
เราตรวจสอบปัญหาเฉพาะนี้โดยดูจากรายงานผู้ใช้ต่างๆ และกลยุทธ์การซ่อมแซมที่มักใช้เพื่อแก้ไขปัญหาประเภทนี้ ตามที่ปรากฏ ผู้กระทำผิดที่เป็นไปได้หลายคนจะอำนวยความสะดวกรหัสข้อผิดพลาดนี้ ต่อไปนี้คือสถานการณ์ต่างๆ ที่คุณอาจพบ:
- แอป Xbox ที่บกพร่อง – หนึ่งในสาเหตุที่พบบ่อยที่สุดที่จะทำให้เกิดข้อผิดพลาดนี้คือความผิดพลาดของแอปที่เกิดจากการปิดเครื่องโดยไม่คาดคิด หากใช้สถานการณ์นี้ได้ คุณจะสามารถแก้ไขปัญหาได้โดยการรีเซ็ตแอป Xbox โดยใช้ GUI ของแอปและคุณลักษณะ
- แอป Windows Store หรือ Xbox เสียหาย – ตามที่ผู้ใช้หลายรายรายงาน ปัญหานี้อาจเกิดขึ้นได้เนื่องจากความไม่สอดคล้องกันระหว่างการอัปเดตหรือการติดตั้งหนึ่งในสองแอปนี้ ในกรณีนี้ คุณสามารถแก้ไขปัญหาได้อย่างง่ายดายโดยใช้ PowerShell เพื่อติดตั้งใหม่และลงทะเบียนทั้งสองแอปพลิเคชัน
- โปรไฟล์ผู้ใช้ที่เสียหาย – อีกสถานการณ์หนึ่งที่ปัญหานี้จะเกิดขึ้นคือตัวอย่างที่โปรไฟล์ Windows เสียหาย ดังนั้นแอป Xbox จึงไม่สามารถทำการตรวจสอบให้เสร็จสิ้นได้ ในกรณีนี้ การสร้างโปรไฟล์ผู้ใช้ใหม่ควรแก้ปัญหาให้คุณได้
- บริการนายหน้าโทเค็นถูกปิดใช้งาน – คุณยังอาจเห็นข้อผิดพลาดนี้หากก่อนหน้านี้คุณปิดใช้งานบริการ Tokenbroker หรือแอปพลิเคชันเพิ่มประสิทธิภาพทรัพยากรทำเพื่อคุณ เนื่องจากบริการนี้ถูกใช้โดยบริการทั้งหมดของ Microsoft ที่จำเป็นต้องเข้าสู่ระบบ หากใช้สถานการณ์นี้ได้ คุณสามารถแก้ไขปัญหาได้โดยเปิดหน้าจอบริการและเปลี่ยนสถานะของบริการนายหน้าโทเค็นเป็นอัตโนมัติ
- ถอนการติดตั้งผู้ให้บริการข้อมูลประจำตัว Xbox แล้ว – หากคุณไม่ได้ติดตั้งแอปพลิเคชันนี้ไว้ พีซีของคุณจะไม่สามารถเชื่อมต่อกับระบบ Xbox live ได้ คุณจะต้องติดตั้งส่วนประกอบการระบุตัวตนนี้เพื่อให้สามารถลงชื่อเข้าใช้ด้วยแอป Xbox และแอปพลิเคชันอื่นๆ ที่คล้ายคลึงกัน หากใช้สถานการณ์นี้ได้ คุณสามารถแก้ไขปัญหานี้ได้โดยติดตั้งผู้ให้บริการข้อมูลประจำตัว Xbox จาก Microsoft Store
- ไฟล์ระบบเสียหาย – ในกรณีที่ร้ายแรงกว่านั้น ปัญหาอาจเกิดจากความเสียหายของไฟล์ระบบในระดับหนึ่งซึ่งส่งผลต่อขั้นตอนการเข้าสู่ระบบ ในกรณีนี้ กลยุทธ์การซ่อมแซมที่แนะนำคือการรีเฟรชส่วนประกอบ Windows ทั้งหมดของคุณ (ไม่ว่าจะเป็นการติดตั้งใหม่ทั้งหมดหรือการติดตั้งซ่อมแซม)
หากคุณกำลังดิ้นรนเพื่อแก้ไข รหัสข้อผิดพลาดแอป Xbox 0x406 บทความนี้จะนำเสนอกลยุทธ์การซ่อมต่างๆ ที่หลากหลายแก่คุณ ด้านล่างนี้ คุณจะพบชุดวิธีการที่ผู้ใช้รายอื่นในสถานการณ์ที่คล้ายกันได้ปรับใช้เพื่อแก้ไขปัญหาได้สำเร็จ
เพื่อผลลัพธ์ที่ดีที่สุด เราขอแนะนำให้คุณปฏิบัติตามวิธีแก้ไขที่เป็นไปได้ด้านล่างในลำดับเดียวกันกับที่เราจัดเรียงไว้ เนื่องจากเราจัดเรียงตามประสิทธิภาพและความรุนแรง ในที่สุด คุณจะค้นพบวิธีการที่จะแก้ไขปัญหาได้ โดยไม่คำนึงถึงปัญหาที่ก่อให้เกิดปัญหา
เริ่มกันเลย!
วิธีที่ 1:การรีเซ็ตแอป Xbox
ในกรณีส่วนใหญ่ ปัญหานี้จะเกิดขึ้นเนื่องจากข้อบกพร่องของแอป Xbox ทั่วไป มีรายงานโดยทั่วไปว่าจะเกิดขึ้นหลังจากการปิดเครื่องโดยไม่คาดคิดในขณะที่แอปพลิเคชันกำลังทำงานอยู่ โชคดีที่การแก้ไขข้อผิดพลาดนี้ทำได้ง่ายมาก
ผู้ใช้ที่ได้รับผลกระทบหลายคนรายงานว่าปัญหาได้รับการแก้ไขแล้วหลังจากใช้งาน พวกเขารีเซ็ตแอปโดยใช้ GUI และรีสตาร์ทเครื่อง ขั้นตอนนี้จะไม่ทำให้คุณสูญเสียการซื้อหรือติดตั้งแอปพลิเคชันของคุณ แต่คุณจะต้องเข้าสู่ระบบอีกครั้งในการเริ่มต้นครั้งถัดไป
ต่อไปนี้คือคำแนะนำโดยย่อเกี่ยวกับการรีเซ็ตแอป Xbox บน Windows 10:
- กด แป้น Windows + R เพื่อเปิด วิ่ง กล่องโต้ตอบ ถัดไป พิมพ์ ‘ms-settings:appsfeatures’ ในกล่องข้อความแล้วกด Enter เพื่อเปิดแอปและคุณลักษณะ เมนู.
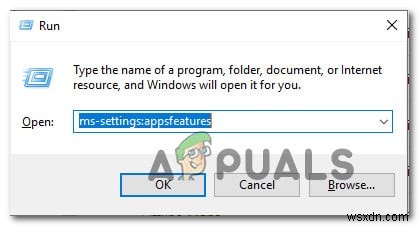
- ภายในแอปและคุณลักษณะ เมนู เลื่อนไปที่บานหน้าต่างด้านขวาและเลื่อนลงผ่านรายการแอปพลิเคชันจนกว่าคุณจะพบแอป Xbox เมื่อคุณเห็นแล้ว ให้คลิกหนึ่งครั้ง จากนั้นคลิกที่ ตัวเลือกขั้นสูง .
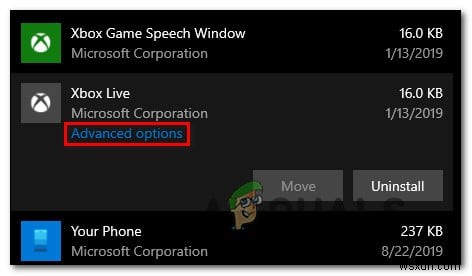
- ภายใน ตัวเลือกขั้นสูง เมนูของแอปพลิเคชัน Xbox ให้เลื่อนลงไปที่ ส่วนที่เหลือ แท็บแล้วคลิก รีเซ็ต เพื่อเริ่มกระบวนการ
- เมื่อระบบขอให้คุณยืนยัน ให้คลิกที่ รีเซ็ต อีกครั้งเพื่อรีเซ็ตแอป
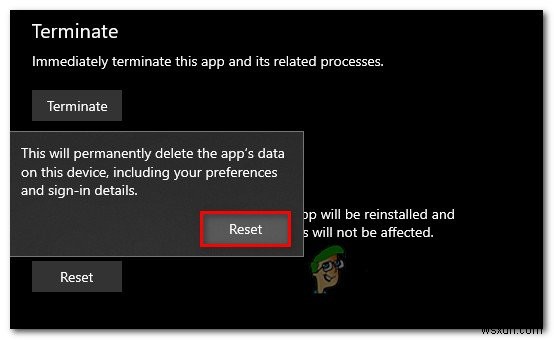
- หลังจากดำเนินการเสร็จสิ้น ให้รีสตาร์ทคอมพิวเตอร์และดูว่าปัญหาได้รับการแก้ไขในการเริ่มต้นครั้งถัดไปหรือไม่
หากคุณยังคงพบ รหัสข้อผิดพลาดแอป Xbox 0x406 เลื่อนลงไปที่วิธีถัดไปด้านล่าง
วิธีที่ 2:ติดตั้ง Windows Store และแอป Xbox ใหม่อีกครั้ง
เนื่องจากปัญหาส่วนใหญ่เกิดจาก UWP (Universal Windows Platform) . สองตัว คุณควรจะสามารถจัดการปัญหาได้ทันทีโดยติดตั้งสองแพ็คเกจใหม่ ผู้ใช้หลายคนที่ประสบปัญหานี้สามารถแก้ไขปัญหาได้ด้วยการเรียกใช้ชุดคำสั่งในหน้าต่าง Powershell ที่ยกระดับขึ้นซึ่งสามารถรีเซ็ตทั้งสองแอปพลิเคชันได้
หลังจากทำเช่นนี้และเริ่มต้นระบบใหม่ ผู้ใช้ที่ได้รับผลกระทบส่วนใหญ่ได้รายงานว่าปัญหาได้รับการแก้ไขแล้ว และสามารถเข้าถึงการซื้อ Xbox ของตนได้โดยไม่พบ รหัสข้อผิดพลาดแอป Xbox 0x406
ต่อไปนี้คือคำแนะนำโดยย่อในการเปิดพรอมต์ Powershell ที่ยกระดับขึ้นและเรียกใช้ชุดคำสั่งต่างๆ ที่จะถอนการติดตั้งและลงทะเบียน Xbox App และ Windows Store อีกครั้ง:
- กดแป้น Windows + R เพื่อเปิด วิ่ง กล่องโต้ตอบ ถัดไป พิมพ์ 'powershell' ในกล่องข้อความที่เพิ่งปรากฏขึ้นใหม่และกด Ctrl + Shift + Enter เพื่อเปิดหน้าต่าง Powershell ที่ยกระดับขึ้น เมื่อคุณได้รับแจ้งจาก UAC (การควบคุมบัญชีผู้ใช้) คลิก ใช่ เพื่อให้สิทธิ์ผู้ดูแลระบบเข้าถึงเทอร์มินัล
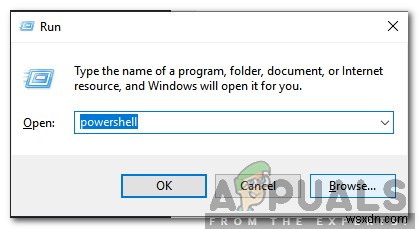
- เมื่อคุณอยู่ใน Powershell . ที่ยกระดับแล้ว ให้พิมพ์คำสั่งต่อไปนี้แล้วกด Enter หลังจากแต่ละอันเพื่อลบแพ็คเกจการติดตั้งที่เกี่ยวข้องกับ Windows Store และ Xbox App:
Get-AppxPackage *windowsstore* | Remove-AppxPackage Get-AppxPackage *xboxapp* | Remove-AppxPackage
- หลังจากประมวลผลทั้งสองคำสั่งเรียบร้อยแล้ว ให้รีสตาร์ทคอมพิวเตอร์และรอการเริ่มต้นระบบครั้งถัดไปให้เสร็จสิ้น
- ทำตามขั้นตอนที่ 1 อีกครั้งเพื่อเปิดหน้าต่าง Powershell ที่ยกระดับขึ้นมาใหม่ จากนั้นพิมพ์หรือวางคำสั่งต่อไปนี้แล้วกด Enter เพื่อลงทะเบียนแอปพลิเคชัน UWP ทั้งหมดอีกครั้ง:
Get-AppxPackage -AllUsers| Foreach {Add-AppxPackage -DisableDevelopmentMode -Register “$($_.InstallLocation)\AppXManifest.xml”} - รีสตาร์ทคอมพิวเตอร์อีกครั้งและดูว่าปัญหาได้รับการแก้ไขหรือไม่ในการเริ่มต้นระบบครั้งถัดไป
หากคุณยังคงพบ รหัสข้อผิดพลาดแอป Xbox 0x406 แม้ว่าคุณจะทำตามขั้นตอนข้างต้นแล้ว ให้เลื่อนลงไปที่วิธีถัดไปด้านล่าง
วิธีที่ 3:การสร้างโปรไฟล์ผู้ใช้ใหม่
ผลปรากฏว่า คุณอาจสามารถแก้ไขปัญหานี้ได้ด้วยการสร้างโปรไฟล์ Windows ใหม่และลงชื่อเข้าใช้ด้วยข้อมูลประจำตัว Xbox Live เมื่อคุณลงชื่อเข้าใช้ด้วยโปรไฟล์ใหม่ การดำเนินการนี้จะเติมปัญหาในกรณีที่ปัญหาเกิดจากการทุจริตภายในโปรไฟล์ Windows
แต่พึงระลึกไว้เสมอว่าการใช้เส้นทางนี้อาจยกเลิกการตั้งค่าผู้ใช้บางอย่างที่คุณกำหนดไว้ก่อนหน้านี้ หากคุณตัดสินใจลองใช้กลยุทธ์การซ่อมแซมนี้ ให้ทำตามวิธีการด้านล่างเพื่อสร้างโปรไฟล์ผู้ใช้ใหม่:
- เปิดใหม่ เรียกใช้ กล่องโต้ตอบโดยกด แป้น Windows + R . ภายในหน้าต่างที่ปรากฏขึ้นใหม่ ให้พิมพ์ 'ms-settings:otherusers' ในกล่องข้อความแล้วกด Enter เพื่อเปิดครอบครัวและคนอื่นๆ แท็บของ การตั้งค่า แอป.
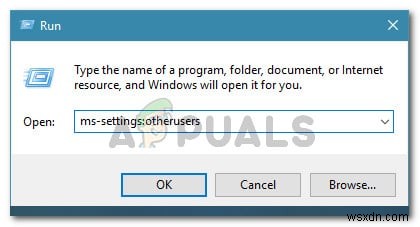
- เมื่อคุณอยู่ในครอบครัวและอื่นๆ ผู้ใช้แท็บ เลื่อนไปที่บานหน้าต่างด้านขวาและเลื่อนไปที่แท็บ ผู้ใช้อื่น เมื่อไปถึงแล้ว ให้คลิกที่เพิ่มคนอื่น ไปยังพีซีเครื่องนี้
- ถัดไป ดำเนินการต่อโดยเพิ่มอีเมลและโทรศัพท์ของคุณที่เชื่อมโยงกับบัญชี Microsoft ของคุณ หากคุณต้องการสร้างบัญชีในพื้นที่แทน ให้คลิกที่ “ฉันไม่มีข้อมูลการลงชื่อเข้าใช้ของบุคคลนี้”
- ในหน้าจอถัดไป ให้เริ่มต้นด้วยการพิมพ์ข้อมูลรับรองของคุณหรือคลิกที่ เพิ่มผู้ใช้ที่ไม่มีบัญชี Microsoft (ถ้าคุณต้องการสร้างบัญชีท้องถิ่น) แต่โปรดทราบว่าหากคุณตัดสินใจสร้างบัญชีในพื้นที่ คุณลักษณะออนไลน์บางอย่างจะไม่ทำงานอีกต่อไป
- ตั้งค่าชื่อผู้ใช้และรหัสผ่านสำหรับบัญชีใหม่ จากนั้น คุณจะได้รับแจ้งให้กำหนดคำถามเพื่อความปลอดภัย คุณควรดำเนินการเพื่อรักษาความปลอดภัยของบัญชีและตั้งค่าวิธีการกู้คืนรหัสผ่าน
- หลังจากสร้างบัญชีใหม่แล้ว ให้รีสตาร์ทคอมพิวเตอร์และเข้าสู่ระบบด้วยบัญชีที่สร้างขึ้นใหม่เมื่อคุณได้รับแจ้งในการเริ่มต้นครั้งถัดไป
- เมื่อคุณเข้าสู่ระบบด้วยโปรไฟล์ผู้ใช้ใหม่แล้ว ให้เปิดแอป Xbox และพยายามลงชื่อเข้าใช้ด้วยบัญชีของคุณ

หากคุณยังคงพบ รหัสข้อผิดพลาดแอป Xbox 0x406 ผิดพลาด เลื่อนลงไปที่วิธีถัดไปด้านล่าง
วิธีที่ 4:การเปิดใช้งานบริการ Tokenbroker (ถ้ามี)
ตามที่ปรากฎ ปัญหานี้อาจเกิดขึ้นได้ในสถานการณ์ที่การแทรกแซงของผู้ใช้ด้วยตนเองหรือแอปบำรุงรักษาได้ปรับเปลี่ยนการทำงานเริ่มต้นของบริการ TokenBroker โปรดทราบว่าบริการ TokenBroken เป็นส่วนสำคัญของบริการเข้าสู่ระบบ Microsoft ทั้งหมดบน Windows 10 ซึ่งรวมถึง Store, แอป Mail และแอป Xbox
การปิดใช้งานบริการนี้โดยค่าเริ่มต้นและไม่มีทางถูกเรียกให้ดำเนินการใดๆ เลยรับประกันได้ว่าคุณจะเห็น รหัสข้อผิดพลาดแอป Xbox 0x406 เกิดข้อผิดพลาดเมื่อคุณพยายามลงชื่อเข้าใช้ด้วยบัญชีของคุณ
หากสถานการณ์นี้เป็นไปได้หรือคุณสงสัยว่า TokenBroker อาจถูกปิดใช้งานในบัญชีของคุณ ให้ทำตามขั้นตอนด้านล่างเพื่อเปลี่ยนกลับเป็นการทำงานเริ่มต้นโดยตั้งค่าประเภทการเริ่มต้นเป็น อัตโนมัติ:
- กด แป้น Windows + R เพื่อเปิด วิ่ง กล่องโต้ตอบ จากนั้นพิมพ์ ‘services.msc’ ในกล่องข้อความแล้วกด Enter เพื่อเปิด บริการ หน้าจอ.
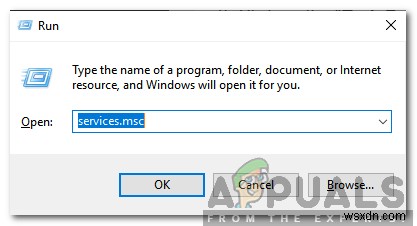
- เมื่อคุณอยู่ในบริการ ให้เลื่อนลงผ่านรายการแอปพลิเคชันที่ติดตั้งและค้นหา ตัวแทนเวลา บริการ. เมื่อคุณเห็นแล้ว ให้คลิกขวาและเลือก คุณสมบัติ จากเมนูบริบทที่ปรากฏใหม่
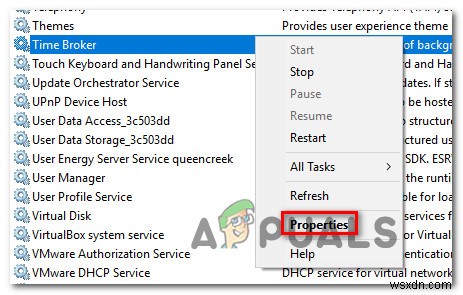
- เมื่อคุณอยู่ในคุณสมบัติ หน้าจอของ ตัวแทนเวลา เลือกแท็บ ทั่วไป และเปลี่ยนประเภทการเริ่มต้นเป็น อัตโนมัติ จากนั้นคลิกที่ สมัคร เพื่อบันทึกการเปลี่ยนแปลง
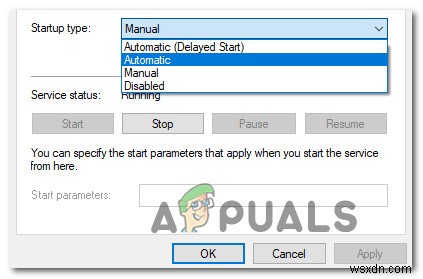
- รีสตาร์ทคอมพิวเตอร์และดูว่าปัญหาได้รับการแก้ไขหรือไม่ในการเริ่มต้นระบบครั้งถัดไป
หากเหมือนกัน รหัสข้อผิดพลาดแอป Xbox 0x406 ยังคงเกิดขึ้น เลื่อนลงไปที่วิธีถัดไปด้านล่าง
วิธีที่ 5:การติดตั้งผู้ให้บริการข้อมูลประจำตัว Xbox
อีกสถานการณ์หนึ่งที่เป็นไปได้ซึ่งปัญหานี้จะเกิดขึ้นคือ ถ้าคุณทำส่วนประกอบการระบุคีย์ของ Xbox หาย หากไม่มีสิ่งนี้ คุณจะไม่สามารถเชื่อมต่อเกมพีซีของคุณกับระบบ Xbox live นอกจากนี้ คุณจะไม่สามารถผ่านหน้าจอลงชื่อเข้าใช้ในแอป Xbox ได้ เนื่องจากจะไม่อนุญาตให้เชื่อมต่อ
ผู้ใช้หลายคนที่พบว่าตัวเองอยู่ในสถานการณ์เดียวกันได้รายงานว่าพวกเขาสามารถแก้ไขปัญหาได้โดยการติดตั้ง Xbox Identity Provide – แอประบบอย่างเป็นทางการที่อนุญาตให้ผู้เล่น PC เชื่อมต่อกับ Xbox Live
หากคุณคิดว่าสถานการณ์นี้อาจใช้ได้กับคุณ ให้ทำตามคำแนะนำด้านล่างเพื่อติดตั้งและใช้ Xbox Identity Provider:
- ไปที่ลิงก์นี้ (ที่นี่ ) และดาวน์โหลด Xbox Identity Provider เวอร์ชันล่าสุด คลิกที่ รับ เพื่อดาวน์โหลดแอปพลิเคชัน UWP
- รอให้ติดตั้งผลิตภัณฑ์ จากนั้นรีสตาร์ทคอมพิวเตอร์
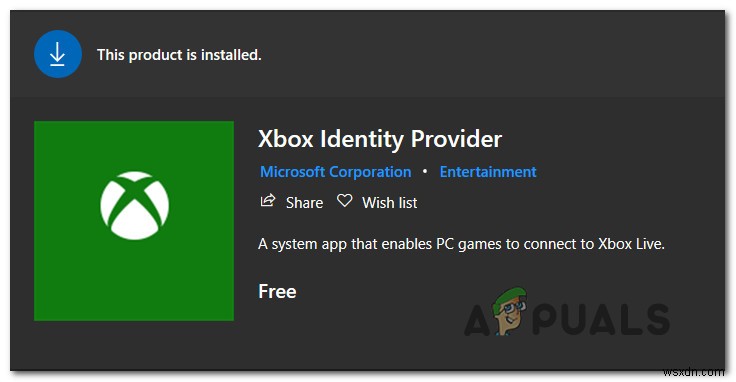
- ในการเริ่มต้นระบบครั้งถัดไป ให้เปิดแอป Xbox และลองเชื่อมต่ออีกครั้งเพื่อดูว่าปัญหาได้รับการแก้ไขแล้วหรือไม่
หากยังเกิดปัญหาเดิมอยู่ ให้เลื่อนลงไปที่วิธีถัดไปด้านล่าง
วิธีที่ 6:ทำการติดตั้งซ่อมแซม
ในกรณีที่คุณทำตามขั้นตอนทั้งหมดข้างต้นแล้วไม่มีประโยชน์ เป็นไปได้ที่ระบบของคุณกำลังประสบปัญหาการทุจริตที่ขัดขวางไม่ให้แอป Xbox สร้างการสื่อสารกับเซิร์ฟเวอร์ ในกรณีนี้ แอปอื่นๆ อาจได้รับผลกระทบเช่นกัน
หากคุณอยู่ในสถานการณ์เช่นนี้ วิธีจัดการกับปัญหาที่มีประสิทธิผลมากที่สุดคือการรีเซ็ตส่วนประกอบ Windows ทั้งหมด วิธีที่เร็วที่สุดในการทำเช่นนี้คือการติดตั้งใหม่ทั้งหมด แต่พึงระลึกไว้เสมอว่าขั้นตอนนี้จะทำให้คุณสูญเสียข้อมูลส่วนบุคคล รวมถึงแอปพลิเคชัน การตั้งค่าของผู้ใช้ และสื่อ
ขั้นตอนที่เหนือกว่าคือการติดตั้งการซ่อมแซม (การซ่อมแซมในสถานที่) การดำเนินการนี้จะรีเซ็ตคอมโพเนนต์ของ Windows ทั้งหมดด้วย (เช่นเดียวกับการติดตั้งใหม่ทั้งหมด) แต่ความแตกต่างก็คือ คุณจะได้รับอนุญาตให้เก็บข้อมูลใดๆ ของคุณ (แอปพลิเคชัน เกม รูปภาพ วิดีโอ เอกสาร และสื่อส่วนบุคคลประเภทอื่นๆ
หากคุณตัดสินใจที่จะไปติดตั้งซ่อมแซม ให้ทำตามบทความทีละขั้นตอนนี้ (ที่นี่ ) สำหรับคำแนะนำในการดำเนินการโดยไม่คำนึงถึงเวอร์ชันและใบอนุญาตของ Windows 10


