ข้อผิดพลาด "ชื่ออุปกรณ์ในพื้นที่มีการใช้งานแล้ว" เกี่ยวข้องกับการทำแผนที่ไดรฟ์เครือข่าย และเป็นเรื่องปกติที่เกิดขึ้นในหมู่ผู้ที่ทำงานกับระบบบนเครือข่ายเป็นประจำทุกวัน ปัญหาปรากฏขึ้นเมื่อพยายามเข้าถึงไดรฟ์เครือข่ายและข้อความแสดงข้อผิดพลาดต่อไปนี้ปรากฏขึ้น:
เกิดข้อผิดพลาดขณะเชื่อมต่อ <อักษรระบุไดรฟ์> กับ <เส้นทางของไฟล์> เครือข่าย Microsoft Windows ใหม่:มีการใช้งานชื่ออุปกรณ์ภายในเครื่องแล้ว การเชื่อมต่อนี้ไม่ได้รับการคืนค่า
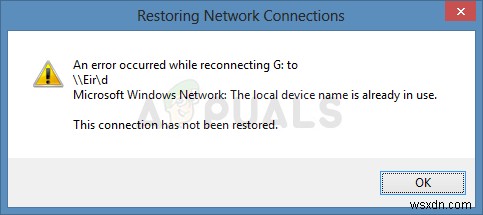
ปรากฏขึ้นเมื่อผู้ใช้พยายามเข้าถึงไฟล์ในโฟลเดอร์ที่ใช้ร่วมกันหรือเมื่อพยายามแมปไดรฟ์บางตัวในโดเมนเครือข่าย ปฏิบัติตามวิธีการที่เราเตรียมไว้เพื่อแก้ไขปัญหา!
สาเหตุ ' ชื่ออุปกรณ์ในเครื่องมีข้อผิดพลาดในการใช้งานแล้วใน Windows หรือไม่
การระบุสาเหตุโดยตรงของปัญหาที่คุณกำลังเผชิญอยู่เป็นหนึ่งในขั้นตอนที่สำคัญที่สุดในขณะแก้ไขปัญหา สามารถช่วยประหยัดเวลาและช่วยคุณเลือกวิธีการที่เหมาะสมในการทำงานได้ ดังนั้นอย่าลืมตรวจสอบรายการสาเหตุของเราด้านล่าง:
- การแมปไดรฟ์ผิดพลาด – กระบวนการแมปไดรฟ์เครือข่ายบางครั้งอาจสร้างปัญหาเช่นนี้ เมื่อพูดถึงอักษรระบุไดรฟ์
- ยังไม่ได้กำหนดอักษรระบุไดรฟ์ – ไดรฟ์บางตัวอาจมีอักษรระบุไดรฟ์ไม่ถูกต้องหรือหายไป ซึ่งทำให้ข้อผิดพลาดนี้ปรากฏขึ้น
- การแชร์ไฟล์และเครื่องพิมพ์ถูกปิดใช้งาน – หากปิดใช้งานตัวเลือกนี้ในไฟร์วอลล์ที่คุณอาจใช้ เครือข่ายจะยากและเต็มไปด้วยข้อผิดพลาด
- ไม่มีที่ว่างบนเซิร์ฟเวอร์ – ผู้ใช้รายงานว่าต้องเพิ่มพื้นที่ว่างอย่างน้อยสองกิกะไบต์บนไดรฟ์รูทของเซิร์ฟเวอร์ของเครือข่ายเพื่อกำจัดปัญหา
แนวทางที่ 1:ทำการแมปไดรฟ์ใหม่โดยใช้พรอมต์คำสั่ง
การแมปไดรฟ์เครือข่ายใหม่เป็นวิธีแก้ปัญหาอย่างเป็นทางการที่แนะนำโดย Microsoft สำหรับผู้ใช้ที่ประสบปัญหานี้ อย่างไรก็ตาม มันได้ผลกับผู้ใช้หลายคน และกลายเป็นหนึ่งในวิธีการที่ใช้กันมากที่สุดสำหรับปัญหานี้ ตรวจสอบขั้นตอนที่เราเตรียมไว้!
- ค้นหา “พรอมต์คำสั่ง ” ทางขวาในเมนูเริ่มหรือโดยการแตะปุ่มค้นหาที่อยู่ติดกัน คลิกขวาที่ผลลัพธ์แรกที่จะปรากฏที่ด้านบนและเลือก “เรียกใช้ในฐานะผู้ดูแลระบบ ” ตัวเลือก
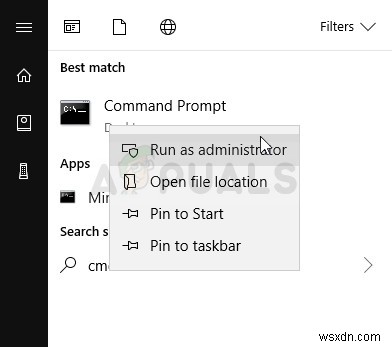
- ผู้ใช้ที่ใช้ Windows รุ่นเก่าสามารถใช้ คีย์โลโก้ Windows + R คีย์ผสมเพื่อเปิด กล่องโต้ตอบเรียกใช้ . พิมพ์ “cmd ” ในช่องและใช้ Ctrl + Shift + Enter คีย์ผสมเพื่อเรียกใช้ Command Prompt ในฐานะผู้ดูแลระบบ
- คัดลอกและวางคำสั่งที่แสดงด้านล่าง และตรวจสอบให้แน่ใจว่าคุณได้คลิก Enter บนแป้นพิมพ์ของคุณ
net use * /delete
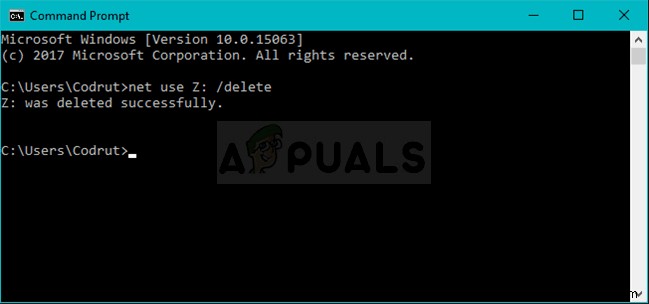
- หลังจากที่คุณเห็นว่าการดำเนินการเสร็จสมบูรณ์แล้ว ให้รันคำสั่งต่อไปนี้:
net use Z: \\server\share /user:username password
- ตรวจสอบให้แน่ใจว่าคุณได้เปลี่ยน ชื่อผู้ใช้ และ รหัสผ่าน ตัวยึดตำแหน่งที่มีชื่อผู้ใช้และรหัสผ่านที่ถูกต้อง ตรวจสอบเพื่อดูว่าปัญหาได้รับการแก้ไขหรือไม่!
โซลูชัน 2:กำหนดค่าเริ่มต้นเบราว์เซอร์คอมพิวเตอร์ใหม่
ในบางกรณี พบว่าเบราว์เซอร์ของคอมพิวเตอร์ทำให้เกิดความขัดแย้งกับองค์ประกอบบางอย่างของระบบปฏิบัติการอันเนื่องมาจากข้อผิดพลาดนี้เกิดขึ้น ดังนั้น ในขั้นตอนนี้ เราจะหยุดการทำงานของ Computer Browser เพื่อที่จะทำเช่นนั้น:
- กด “Windows ” + “อาร์ ” พร้อมกันเพื่อเปิด Run Prompt
- พิมพ์ “cmd ” และกด “Shift ” + “Ctrl ” + “ป้อน ” เพื่อมอบสิทธิพิเศษทางปกครอง

- คลิกที่ “ใช่ ” ในข้อความแจ้ง “คุณแน่ใจหรือไม่ว่าต้องการอนุญาตให้แอปพลิเคชันนี้เปลี่ยนแปลงคอมพิวเตอร์ของคุณ”
- พิมพ์ ในคำสั่งต่อไปนี้แล้วกด “Enter ”
net stop "Computer Browser"

- รอ เพื่อให้คำสั่งทำงาน ให้พิมพ์คำสั่งนี้แล้ว กด “ป้อน
net start "Computer Browser"

- ตรวจสอบ เพื่อดูว่าปัญหายังคงมีอยู่หรือไม่
โซลูชันที่ 3:ลบคีย์ในรีจิสทรี
หากวิธีการข้างต้นใช้ไม่ได้ผล ให้ลองลบรีจิสทรีคีย์บางตัวซึ่งอาจทำให้เกิดปัญหา ผู้ใช้ที่มีปัญหากับซีดี/ดีวีดีและไดรฟ์เสมือนบางตัวสามารถแก้ไขปัญหาด้วยวิธีนี้ได้ ดังนั้นโปรดลองดู!
- เนื่องจากคุณจะลบรีจิสตรีคีย์ เราขอแนะนำให้คุณอ่านบทความนี้ที่เราได้เผยแพร่เพื่อให้คุณสำรองข้อมูลรีจิสทรีอย่างปลอดภัยเพื่อป้องกันปัญหาอื่นๆ อย่างไรก็ตาม จะไม่มีอะไรผิดพลาดเกิดขึ้นหากคุณทำตามขั้นตอนอย่างระมัดระวังและถูกต้อง
- เปิดตัวแก้ไขรีจิสทรี โดยพิมพ์ “regedit” ในแถบค้นหา เมนู Start หรือกล่องโต้ตอบ Run ซึ่งสามารถเข้าถึงได้ด้วย Windows Key + R คีย์ผสม
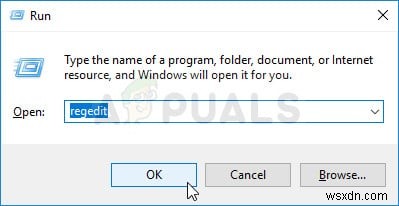
- ไปที่คีย์ต่อไปนี้ในรีจิสทรีของคุณโดยไปที่บานหน้าต่างด้านซ้าย:
HKEY_CURRENT_USER\Software\Microsoft\Windows\CurrentVersion\Explorer
- คลิกที่คีย์นี้และพยายามค้นหาคีย์ชื่อ MountPoints2 ภายในคีย์ Explorer คลิกขวาและเลือก ลบ ตัวเลือกจากเมนูบริบท ยืนยันกล่องโต้ตอบที่อาจปรากฏขึ้น
- ตรวจสอบเพื่อดูว่าข้อความแสดงข้อผิดพลาดยังคงปรากฏขึ้นหลังจากรีสตาร์ทคอมพิวเตอร์ของคุณ
แนวทางที่ 4:กำหนดอักษรระบุไดรฟ์อย่างถูกต้อง
ผู้ใช้รายงานว่าเห็นไดรฟ์ที่ไม่มีอักษรระบุไดรฟ์ที่กำหนดในการจัดการดิสก์ซึ่งถูกแมปว่าเป็นอักษรระบุไดรฟ์ที่มีปัญหาในระหว่างกระบวนการเครือข่าย นอกจากนี้ หากไดรฟ์ในการจัดการดิสก์มีตัวอักษรที่กำหนดแตกต่างจากการแมปเครือข่าย คุณควรเปลี่ยนเป็นอย่างอื่น ทำตามขั้นตอนด้านล่างเพื่อทำสิ่งนั้น
- ก่อนอื่น คุณจะต้องตรวจสอบให้แน่ใจว่าไม่มีไฟล์จากอุปกรณ์จัดเก็บข้อมูลที่คุณต้องการแก้ไข ใช้งานอยู่หรือเปิดในลักษณะอื่น . ต่อไป ตรวจสอบให้แน่ใจว่าคุณไม่ได้คัดลอกหรือย้าย อะไรก็ได้จากหรือไปยังดิสก์ก่อนดำเนินการต่อ
- หลังจากนั้น ให้ใช้ คีย์ผสมของ Windows Key + X หรือคลิกขวาที่ เมนูเริ่ม และเลือก การจัดการดิสก์ เพื่อเปิดคอนโซล
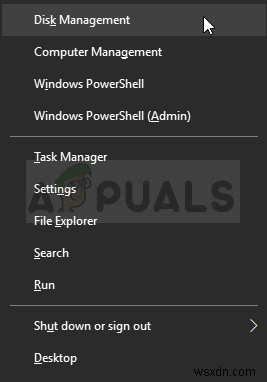
- คลิกขวาที่โวลุ่มที่มีอักษรระบุไดรฟ์ที่คุณต้องการเปลี่ยน แล้วเลือก เปลี่ยนอักษรระบุไดรฟ์และเส้นทาง หลังจากนั้น ให้คลิกที่ Change แล้วเลือกจากรายการอักษรระบุไดรฟ์ที่มี
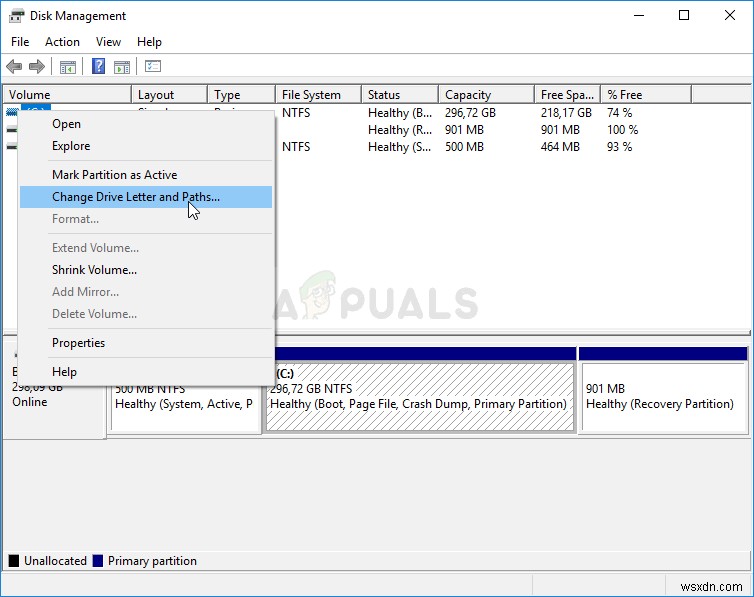
- เราไม่แนะนำให้คุณเลือกตัวอักษร A หรือ B เพราะพวกมันสงวนไว้สำหรับฟลอปปีไดรฟ์ในระบบปฏิบัติการรุ่นเก่า และอาจทำให้เครื่องมือซอฟต์แวร์รุ่นเก่าสับสนได้ คลิกที่ สมัคร และยืนยันกล่องโต้ตอบที่อาจปรากฏขึ้นก่อนปิดเครื่องมือ ตรวจสอบเพื่อดูว่าปัญหายังคงมีอยู่หรือไม่
แนวทางที่ 5:เปิดใช้งานการแชร์ไฟล์และเครื่องพิมพ์ในไฟร์วอลล์ของคุณ
เมื่อปิดใช้งานการแชร์ไฟล์และเครื่องพิมพ์ในไฟร์วอลล์ที่คุณอาจใช้ ปัญหาจะเกิดขึ้นกับไดรฟ์ที่แชร์ และนี่เป็นเพียงหนึ่งในปัญหาที่อาจปรากฏขึ้น หากคุณกำลังใช้ไฟร์วอลล์ของบริษัทอื่น คุณจะต้องค้นหาตัวเลือกด้วยตนเอง อย่างไรก็ตาม ไฟร์วอลล์ Windows Defender จะเปิดอยู่โดยค่าเริ่มต้นหากไม่มีไฟร์วอลล์อื่นติดตั้งอยู่และขั้นตอนด้านล่างนี้มีความเกี่ยวข้อง
- เริ่ม แผงควบคุม โดยค้นหายูทิลิตีในปุ่ม Start หรือคลิกปุ่ม Search หรือปุ่ม Cortana ที่ด้านซ้ายของทาสก์บาร์ (ด้านล่างซ้ายของหน้าจอ)
- หลังจากแผงควบคุมเปิดขึ้น ให้เปลี่ยนมุมมองเป็นไอคอนขนาดใหญ่หรือขนาดเล็ก และไปที่ด้านล่างเพื่อเปิด ไฟร์วอลล์ Windows Defender
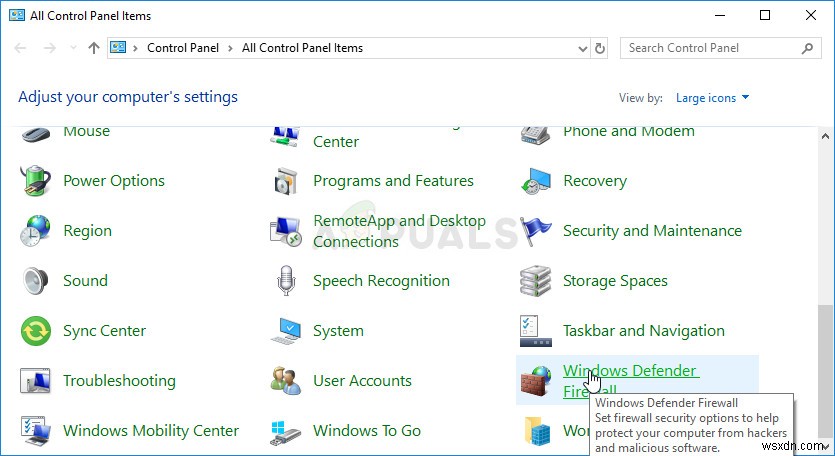
- คลิกที่ Windows Defender Firewall และคลิกที่ Allow an app or feature through Windows Firewall ตัวเลือกจากรายการตัวเลือกทางด้านซ้าย รายการแอพที่ติดตั้งควรเปิดขึ้น อย่าลืมคลิก เปลี่ยนการตั้งค่า ที่ส่วนบนขวาของหน้าต่างและให้สิทธิ์ผู้ดูแลระบบหากจำเป็น
- นำทางไปยัง การแชร์ไฟล์และเครื่องพิมพ์ และทำเครื่องหมายที่ช่องถัดจากนั้นก่อนคลิก ตกลง และนำการเปลี่ยนแปลงไปใช้

- คลิกตกลงและรีสตาร์ทคอมพิวเตอร์ของคุณก่อนที่จะลองอีกครั้งเพื่อดูว่าข้อผิดพลาดยังคงปรากฏขึ้นหรือไม่
โซลูชันที่ 6:ตรวจสอบให้แน่ใจว่ามีพื้นที่เพียงพอบนเซิร์ฟเวอร์
ปัญหานี้ยังเกิดขึ้นหากมี เนื้อที่ไม่เพียงพอ บนคอมพิวเตอร์เซิร์ฟเวอร์ของเครือข่ายที่คุณเป็นส่วนหนึ่ง หากคุณมีการเข้าถึงโดยตรงไปยังคอมพิวเตอร์เซิร์ฟเวอร์ของเครือข่ายของคุณ ตรวจสอบให้แน่ใจว่าคุณมีพื้นที่ว่างเพียงพอ บนไดรฟ์รากของเซิร์ฟเวอร์ โดยการลบทุกอย่างที่คุณคิดว่าไม่จำเป็น
ไม่มีจำนวนที่แน่นอนที่จะต้องว่าง แต่ให้แน่ใจว่าคุณปล่อยไว้อย่างน้อย สองกิกะไบต์ ก่อนตรวจสอบว่าปัญหาได้รับการแก้ไขแล้วหรือไม่!
โซลูชัน 7:การเปลี่ยนค่าของ ProtectionMode ใน Registry
หากวิธีการข้างต้นใช้ไม่ได้ผล เราจะพยายามเปลี่ยนค่าของ ProtectionMode ผ่านรีจิสทรีสำหรับ Windows 10 Microsoft รู้จักวิธีแก้ปัญหาชั่วคราวของ ProtectionMode อย่างเป็นทางการ และข้อผิดพลาดนี้มักเกิดขึ้นกับผู้ใช้ที่ไม่ใช่ผู้ดูแลระบบที่กำลังอัปเกรดจากเวอร์ชันก่อนหน้า ของ Windows
- กด Windows + R พิมพ์ “regedit ” ในกล่องโต้ตอบ แล้วกด Enter
- เมื่ออยู่ในตัวแก้ไขรีจิสทรี ให้ไปที่เส้นทางต่อไปนี้:
HKEY_LOCAL_MACHINE\System\CurrentControlSet\Control\SessionManager\
- เมื่ออยู่ในตำแหน่งที่ถูกต้อง ให้ค้นหาคีย์ต่อไปนี้:
ProtectionMode
- ตอนนี้ เปลี่ยนคีย์จาก 0 เป็น 1 . บันทึกการเปลี่ยนแปลงและออก รีสตาร์ทคอมพิวเตอร์และดูว่าปัญหาได้รับการแก้ไขแล้วหรือไม่
หากวิธีแก้ปัญหานี้ไม่ได้ผล คุณสามารถลองลบการแมปด้วยตนเองโดยใช้คำสั่งต่อไปนี้ในพร้อมท์คำสั่งที่ยกระดับ:
net use * /del /y (sub the * for an actual drive letter.)


