
ชุดการอัปเดตที่มีการอัปเดตใหม่และที่เกี่ยวข้องก่อนหน้านี้หลายรายการเรียกว่าการอัปเดตแบบสะสม (CU) แต่น่าเสียดายที่ผู้ใช้หลายคนไม่สามารถติดตั้งการอัปเดตสะสม KB5008212 ได้ หรือกระบวนการดาวน์โหลดค้างอยู่ที่ปัญหา 0% หรือ 99% หากคุณกำลังประสบปัญหาเดียวกัน เราพร้อมช่วยเหลือคุณด้วยปัญหาที่น่ารำคาญ คู่มือนี้จะช่วยคุณแก้ไขข้อผิดพลาดนี้บนพีซี Windows 10 ของคุณ ไปเลย!

วิธีแก้ไขไม่สามารถติดตั้งการอัปเดตที่สะสม KB5008212 ใน Windows 10
หากคุณไม่สามารถติดตั้งการอัปเดตที่สะสม KB5008212 หรือหากคุณประสบปัญหาใดๆ ในระหว่างกระบวนการ ต่อไปนี้คือสาเหตุบางประการที่ทำให้เกิดปัญหา วิเคราะห์เหตุผลด้านล่างเพื่อเลือกและปฏิบัติตามวิธีการแก้ปัญหาตามนั้น
- บริการที่จำเป็นบางอย่าง เช่น Windows Update และปิดบริการ Background Intelligent Transfer บนพีซี Windows 10 ของคุณ
- ส่วนประกอบของ Windows Update เสียหายหรือเข้ากันไม่ได้
- การปรากฏตัวของไฟล์ระบบที่เสียหายหรือเข้ากันไม่ได้ .
- การอัปเดตล่าสุดใดๆ ทำให้ไม่สามารถติดตั้งการอัปเดตใหม่ได้ บนพีซี
- โปรแกรมป้องกันไวรัสหรือไฟร์วอลล์ Windows Defender ป้องกันกระบวนการดาวน์โหลด
ไปที่ส่วนถัดไปเพื่อแก้ไขข้อผิดพลาด Update KB5008212 บนพีซี Windows 10 ของคุณ Windows 10 KB5008212 Cumulative Update เปิดตัวเมื่อวันที่ 14 th ธันวาคม 2021 สำหรับ Windows 10 2004, v20H2, v21H1 และ v21H2
- นี่คือการอัปเดตความปลอดภัยเพื่อแก้ไขจุดบกพร่องด้านความปลอดภัยที่รายงานในชุดก่อนหน้านี้
- นอกจากนี้ การอัปเดตสะสมนี้ยังช่วยแก้ไขปัญหาอื่นๆ ที่เกี่ยวข้องกับแพตช์ในคอมพิวเตอร์ Windows 10 ของคุณ
- Microsoft แนะนำให้ผู้ใช้อัปเดตระบบ (เมื่อใดก็ตามที่มีเวอร์ชันล่าสุด) เพื่อป้องกันข้อผิดพลาดและปัญหา
ในส่วนนี้ เราได้รวบรวมรายการวิธีการแก้ไขข้อผิดพลาดการอัปเดตสะสม KB5008212 วิเคราะห์ให้ลึกและทำตามวิธีการในลำดับเดียวกันเพื่อให้ได้ผลลัพธ์ที่สมบูรณ์แบบ
ขอแนะนำให้คุณสร้างจุดคืนค่าระบบเพื่อคืนค่าระบบของคุณเป็นเวอร์ชันก่อนหน้าหากมีสิ่งผิดปกติเกิดขึ้น
วิธีที่ 1:บูตพีซีในเซฟโหมด
ซอฟต์แวร์หรือแอปพลิเคชันของบริษัทอื่นบนพีซี Windows 10 ของคุณอาจรบกวนกระบวนการดาวน์โหลดและทำให้เกิดข้อผิดพลาดการอัปเดตสะสม KB5008212 เริ่มระบบคอมพิวเตอร์ของคุณในเซฟโหมดเพื่อระบุข้อขัดแย้งใดๆ กับโปรแกรมของบริษัทอื่น ทำตามคำแนะนำของเราเพื่อดำเนินการคลีนบูตใน Windows 10 และใช้ขั้นตอนเดียวกันตามคำแนะนำ
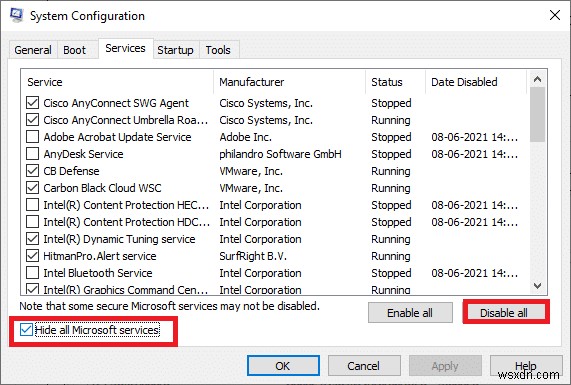
เมื่อคุณบูตคอมพิวเตอร์ในเซฟโหมดแล้ว ให้ตรวจสอบว่าคุณสามารถติดตั้งการอัปเดตแบบสะสมได้หรือไม่ ในกรณีนี้ ให้ถอนการติดตั้งโปรแกรมหรือแอปพลิเคชันล่าสุดที่คุณเพิ่มลงในคอมพิวเตอร์
วิธีที่ 2:เรียกใช้ตัวแก้ไขปัญหา Windows Update
หากมีส่วนประกอบ Windows Update ที่เสียหายบนพีซีของคุณ คุณจะไม่สามารถติดตั้งการอัปเดตใหม่ได้ ในการแก้ไขส่วนประกอบการอัพเดทบั๊กในคอมพิวเตอร์ของคุณ ให้ใช้เครื่องมือในตัวของ Windows 10 การเรียกใช้เครื่องมือแก้ปัญหาในตัวของ Windows Update จะแก้ไขปัญหาการเชื่อมต่อเครือข่าย ส่วนประกอบ Windows Update ที่เสียหาย และรีจิสตรีคีย์ที่ไม่ถูกต้องในคอมพิวเตอร์ของคุณซึ่งทำให้เกิดข้อผิดพลาดที่ไม่สามารถติดตั้งการอัปเดตสะสม KB5008212 ทำตามขั้นตอนที่แนะนำในคำแนะนำในการเรียกใช้ตัวแก้ไขปัญหา Windows Update
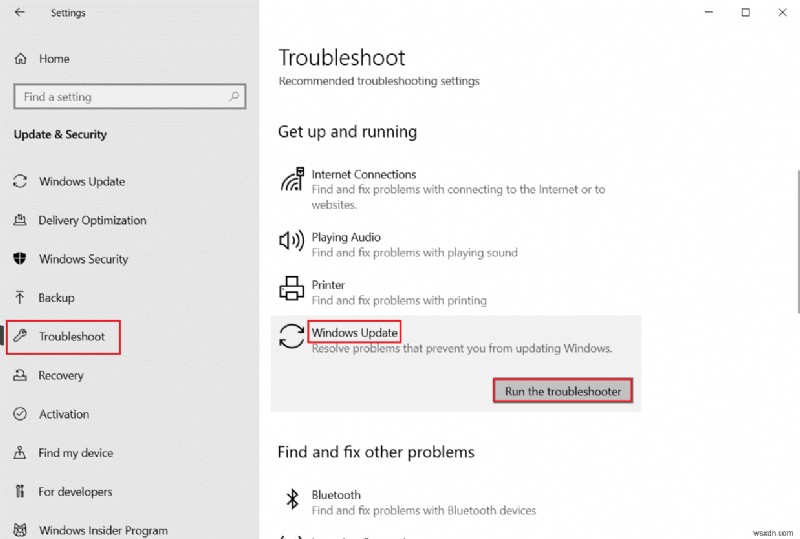
ดำเนินการตามที่แสดงให้เห็นและด้วยเหตุนี้จึงแก้ไขปัญหาที่ระบุโดยเครื่องมือแก้ปัญหา
วิธีที่ 3:รีสตาร์ท Essential Windows Services
ต้องเปิดใช้งานบริการ Windows ที่จำเป็นบางอย่าง เช่น Windows Update และ Background Intelligent Transfer บนคอมพิวเตอร์ของคุณเพื่อหลีกเลี่ยงปัญหาการอัปเดต หากบริการเหล่านี้ถูกปิดใช้งานในระบบของคุณ คุณมีแนวโน้มที่จะเผชิญกับข้อผิดพลาดไม่สามารถติดตั้งการอัปเดตสะสม KB5008212 ได้ ดังนั้น ให้เริ่มบริการที่จำเป็นของ Windows ใหม่ตามคำแนะนำด้านล่าง
1. กด แป้น Windows , พิมพ์ บริการ และคลิกที่ เรียกใช้ในฐานะผู้ดูแลระบบ .
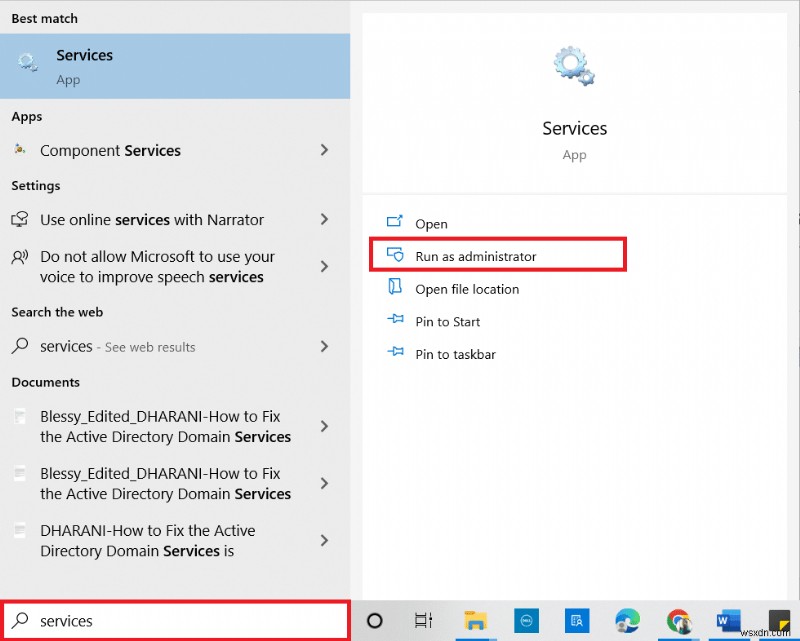
2. ตอนนี้ เลื่อนลงมาแล้วดับเบิลคลิกที่ Background Intelligent Transfer Service .
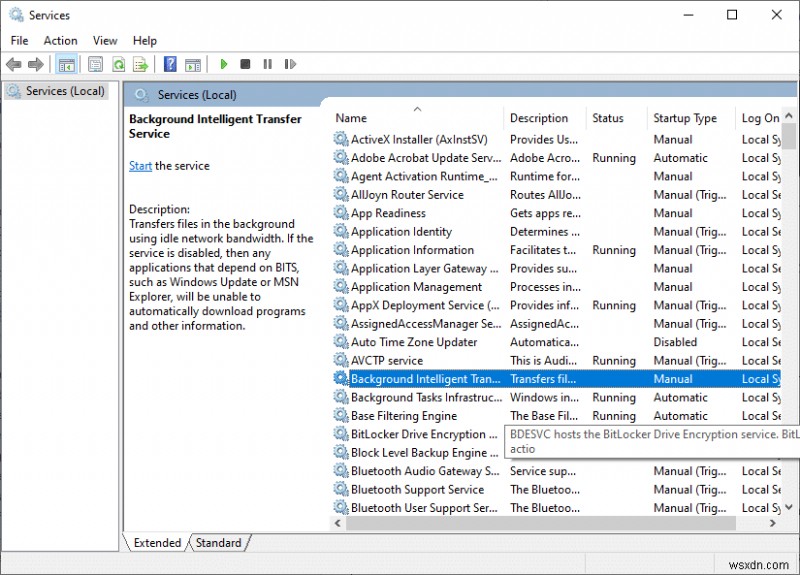
3. ตอนนี้ เลือก ประเภทการเริ่มต้น เป็น อัตโนมัติ ตามภาพ
หมายเหตุ: หากสถานะการบริการ คือ หยุด จากนั้นคลิกที่ปุ่มเริ่ม หากสถานะการบริการ กำลัง กำลังวิ่ง ให้คลิกที่ Stop แล้วเริ่มใหม่อีกครั้ง
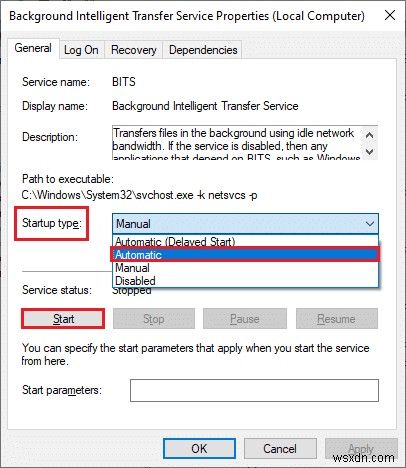
4. คลิกที่ ใช้> ตกลง เพื่อบันทึกการเปลี่ยนแปลง
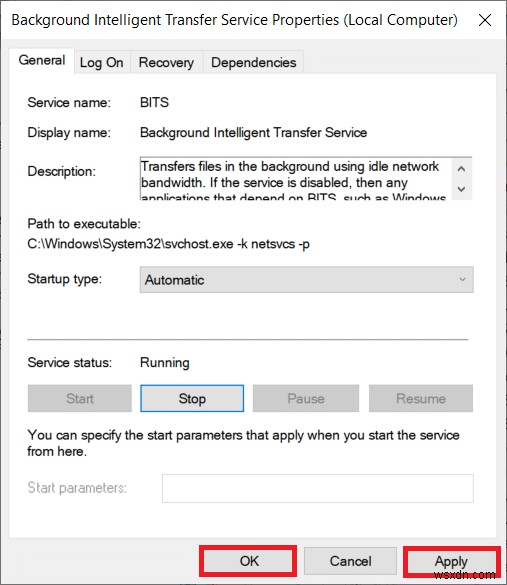
5. ทำซ้ำขั้นตอนเหล่านี้ทั้งหมดสำหรับบริการ Windows อื่นๆ เช่น บริการเข้ารหัส, โปรแกรมติดตั้ง MSI, และบริการ Windows Update .
วิธีที่ 4:ซ่อมแซมไฟล์ระบบ
บางครั้ง ไฟล์ระบบบางส่วนของคุณอาจเสียหายได้จากหลายสาเหตุ เช่น การโจมตีของมัลแวร์ การปิดระบบที่ไม่เหมาะสม การติดตั้งการอัปเดต Windows ที่ไม่สมบูรณ์ ฯลฯ ไฟล์ที่เสียหายเหล่านี้จะไม่อนุญาตให้คุณติดตั้งโปรแกรมปรับปรุงใหม่บนคอมพิวเตอร์ของคุณ ดังนั้น หากคุณพบข้อผิดพลาดนี้ คุณควรซ่อมแซมไฟล์ที่เสียหายเหล่านี้โดยพื้นฐานแล้ว โชคดีที่พีซี Windows 10 ของคุณมีเครื่องมือซ่อมแซมในตัว เช่น SFC (System File Checker) และ DISM (Deployment Image Servicing and Management) . อ่านคำแนะนำเกี่ยวกับวิธีการซ่อมแซมไฟล์ระบบใน Windows 10 และทำตามขั้นตอนตามคำแนะนำเพื่อซ่อมแซมไฟล์ที่เสียหายทั้งหมดของคุณ
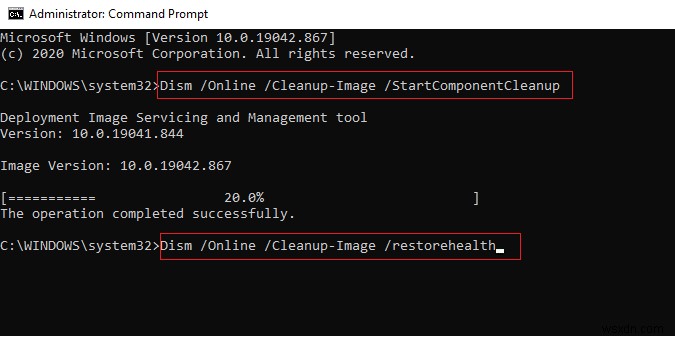
วิธีที่ 5:ลบโฟลเดอร์การแจกจ่ายซอฟต์แวร์
หากคุณแน่ใจว่าบริการ Windows Update กำลังทำงานและยังไม่สามารถติดตั้งการอัปเดตแบบสะสมได้ มีวิธีแก้ปัญหาง่ายๆ อีกวิธีหนึ่งในการแก้ไขปัญหาการอัปเดต ขั้นแรก ให้หยุดบริการ Windows Update และลบ Software Distribution โฟลเดอร์ใน File Explorer ของคุณ จากนั้น เริ่มบริการ Windows Update อีกครั้ง ปฏิบัติตามคำแนะนำด้านล่าง
1. เปิด บริการ หน้าต่างในฐานะผู้ดูแลระบบเหมือนกับที่คุณทำใน วิธีที่ 3 .
2. ตอนนี้ เลื่อนหน้าจอลงและคลิกขวาที่ Windows Update .
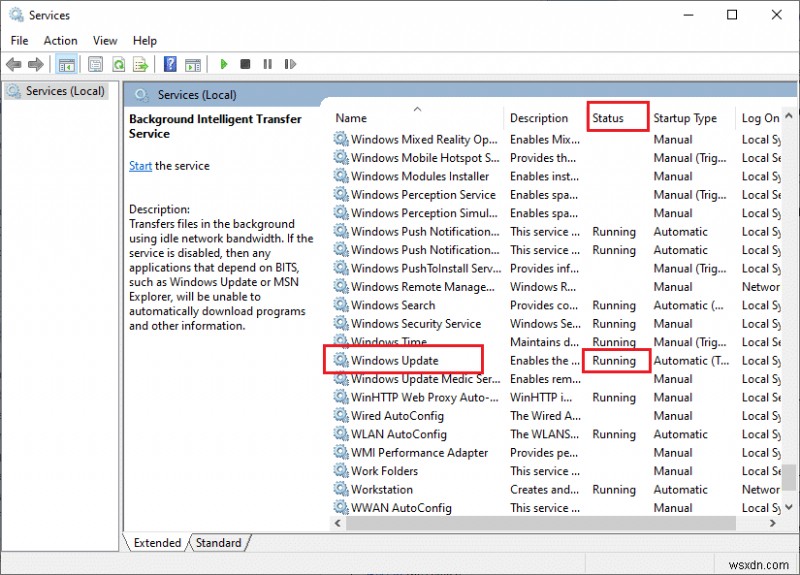
3A. หาก สถานะ ไม่ได้ตั้งค่าเป็น กำลังวิ่ง ข้ามไปที่ ขั้นตอนที่ 4 .
3B. หาก สถานะ กำลัง กำลังวิ่ง คลิก หยุด ตามที่แสดง
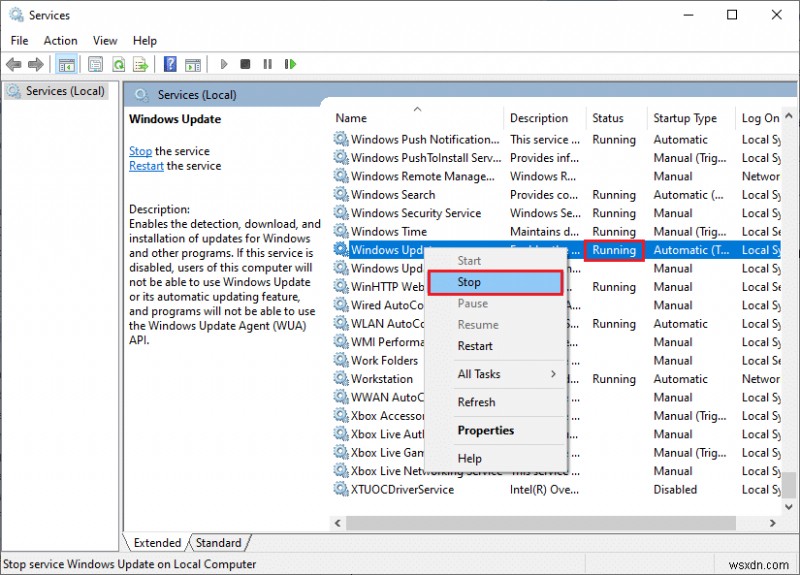
5. เปิด File Explorer โดยคลิก ปุ่ม Windows + E พร้อมกัน
6. ตอนนี้ นำทางไปยังเส้นทางต่อไปนี้
C:\Windows\SoftwareDistribution\DataStore
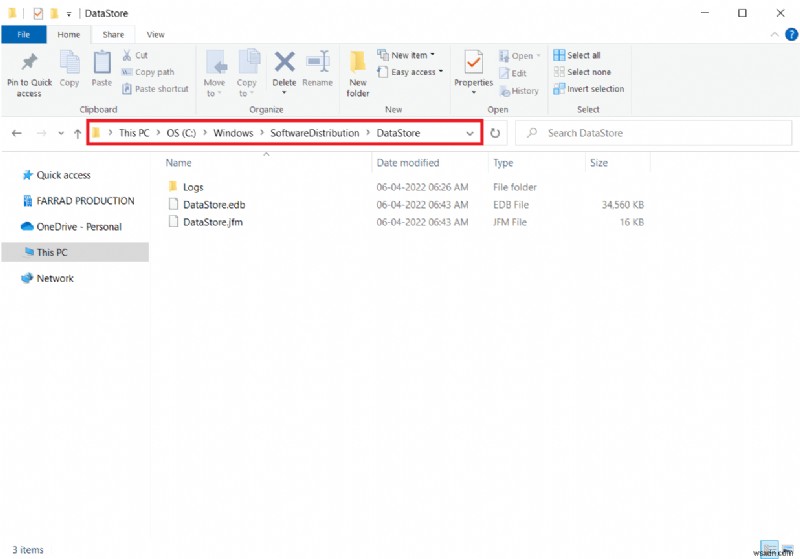
7. ตอนนี้ ให้กด Ctrl + A ปุ่ม พร้อมกันเพื่อเลือกไฟล์ทั้งหมด
8. คลิกขวาบนพวกเขาและคลิกที่ ลบ ตัวเลือก
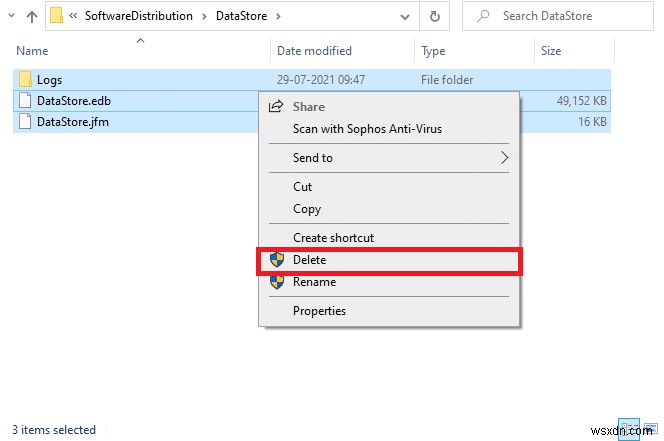
9. ในทำนองเดียวกัน นำทางไปยัง เส้นทาง . ที่กำหนด .
C:\Windows\SoftwareDistribution\Download.
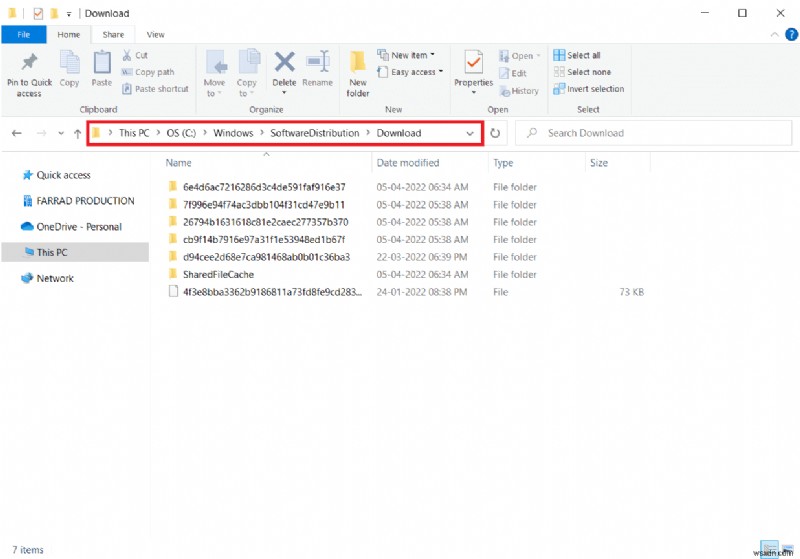
10. เลือกไฟล์และโฟลเดอร์ทั้งหมดโดยกด Ctrl + A ปุ่ม .
11. คลิกขวา และเลือก ลบ .
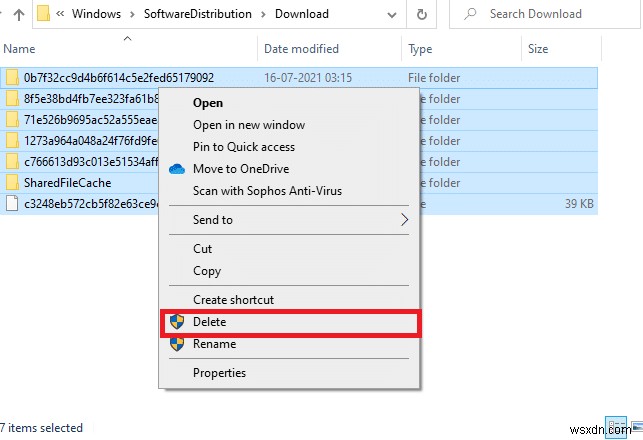
12. เปลี่ยนไปใช้ บริการ . อีกครั้ง หน้าต่าง คลิกขวา บน Windows อัปเดต และเลือก เริ่ม ตัวเลือก
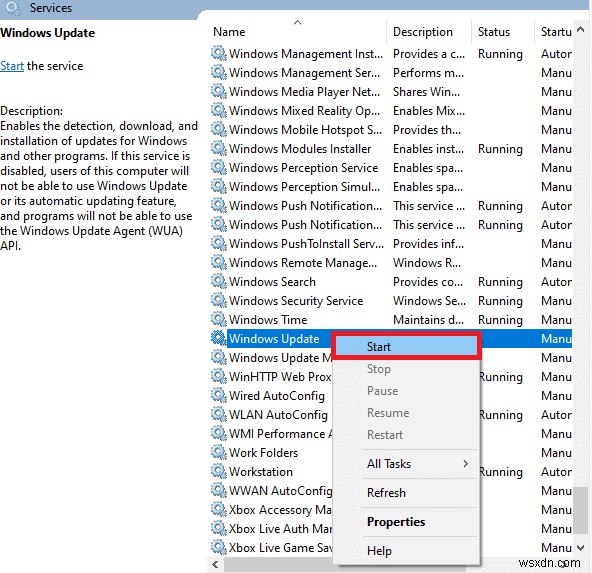
วิธีที่ 6:ปิดใช้งานโปรแกรมป้องกันไวรัสชั่วคราว
โปรแกรมป้องกันไวรัสของคุณอาจป้องกันการติดตั้งโปรแกรมปรับปรุงล่าสุดล่าสุดบนพีซีของคุณโดยไม่ได้ตั้งใจ พวกเขายากต่อการยอมรับและแก้ไข ซอฟต์แวร์ป้องกันไวรัส เช่น Norton และ Avast อาจป้องกันการอัปเดต Windows ล่าสุด และคุณควรปิดใช้งานซอฟต์แวร์ป้องกันไวรัสภายในหรือของบริษัทอื่นชั่วคราวเพื่อแก้ไขปัญหาเดียวกัน อ่านคำแนะนำเกี่ยวกับวิธีปิดใช้งานโปรแกรมป้องกันไวรัสชั่วคราวใน Windows 10 และปฏิบัติตามคำแนะนำเพื่อปิดใช้งานโปรแกรมป้องกันไวรัสบนพีซีของคุณชั่วคราว
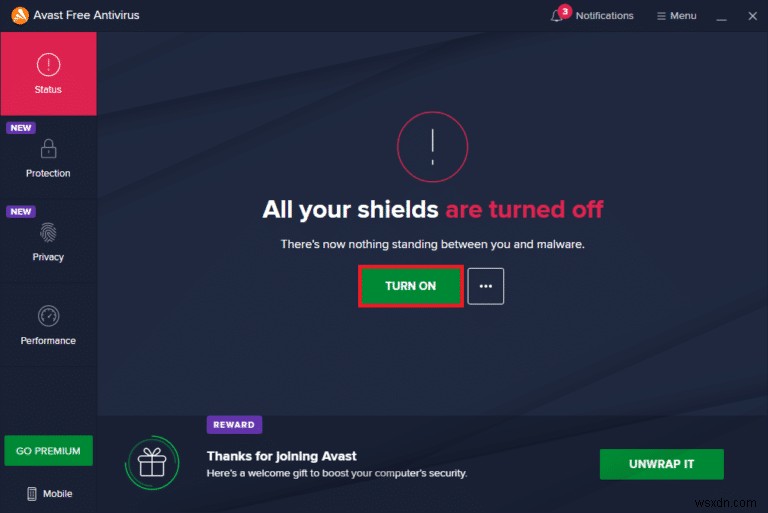
หลังจากติดตั้งการอัปเดตแบบสะสมบนพีซี Windows 10 ของคุณแล้ว อย่าลืมเปิดใช้งานโปรแกรมป้องกันไวรัสอีกครั้ง เนื่องจากระบบที่ไม่มีชุดความปลอดภัยมักเป็นภัยคุกคาม
วิธีที่ 7:ใช้ Google DNS
ระบบชื่อโดเมน (DNS) เป็นสิ่งจำเป็นในการสร้างการเชื่อมต่ออินเทอร์เน็ต บางครั้ง ที่อยู่ DNS ที่ผู้ให้บริการอินเทอร์เน็ตของคุณให้มาอาจช้ามาก คุณจึงไม่สามารถติดตั้งข้อผิดพลาดการอัปเดตสะสม KB5008212 บนพีซี Windows 10 ของคุณได้ Google DNS มีที่อยู่ IP 8.8.8.8 และ 8.8.4.4 ที่ง่ายและจำง่ายในการสร้างการเชื่อมต่อ DNS ที่ปลอดภัยระหว่างไคลเอนต์และเซิร์ฟเวอร์
นี่คือคำแนะนำง่ายๆ ของเราเกี่ยวกับวิธีเปลี่ยนการตั้งค่า DNS ใน Windows 10 ที่จะช่วยให้คุณเปลี่ยนที่อยู่ DNS บนคอมพิวเตอร์ของคุณ คุณยังสามารถเปลี่ยนไปใช้ Open DNS หรือ Google DNS บนคอมพิวเตอร์ Windows 10 ได้โดยทำตามคำแนะนำของเราเกี่ยวกับวิธีเปลี่ยนเป็น OpenDNS หรือ Google DNS บน Windows ปฏิบัติตามคำแนะนำและตรวจสอบว่าคุณสามารถติดตั้งการอัปเดตสะสมบนพีซีของคุณได้หรือไม่
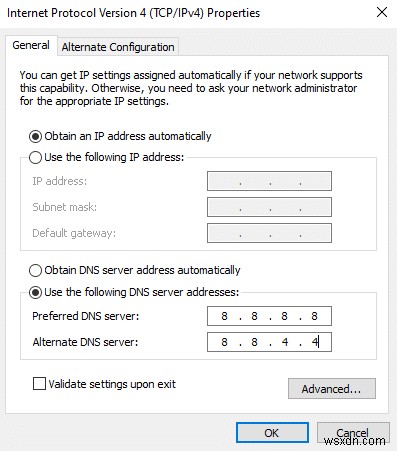
วิธีที่ 8:ถอนการติดตั้งการอัปเดตล่าสุด
การอัปเดตที่เข้ากันไม่ได้ก่อนหน้านี้บนพีซี Windows 10 ของคุณอาจไม่อนุญาตให้ดาวน์โหลดการอัปเดตใหม่ ดังนั้น คุณควรถอนการติดตั้งโปรแกรมปรับปรุงล่าสุดที่ติดตั้งบนคอมพิวเตอร์ของคุณเพื่อแก้ไขข้อผิดพลาดไม่สามารถติดตั้งการอัปเดตที่สะสม KB5008212 การทำงานนั้นง่ายมาก และมีการแสดงขั้นตอนดังนี้
1. กด แป้น Windows และพิมพ์ แผงควบคุม . จากนั้นคลิกที่ เปิด ตามที่แสดง
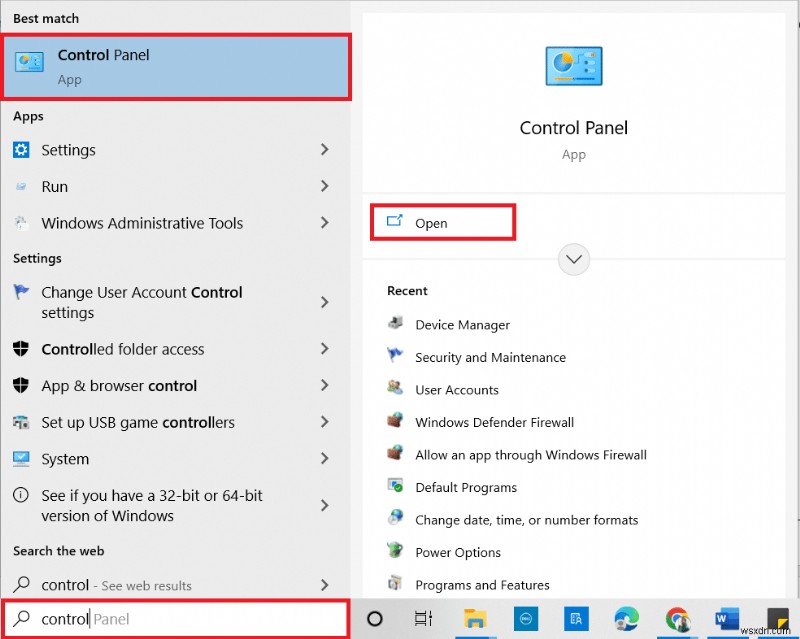
2. ตั้งค่า ดูโดย เป็น หมวดหมู่ .
3. ตอนนี้ คลิกที่ ถอนการติดตั้งโปรแกรม ตัวเลือกภายใต้ โปรแกรม เมนูตามภาพ
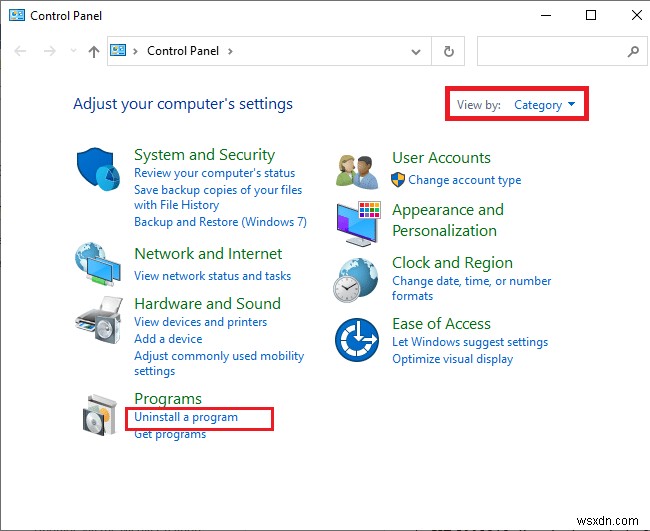
4. คลิกที่ ดูการอัปเดตที่ติดตั้ง ในบานหน้าต่างด้านซ้ายตามที่แสดง
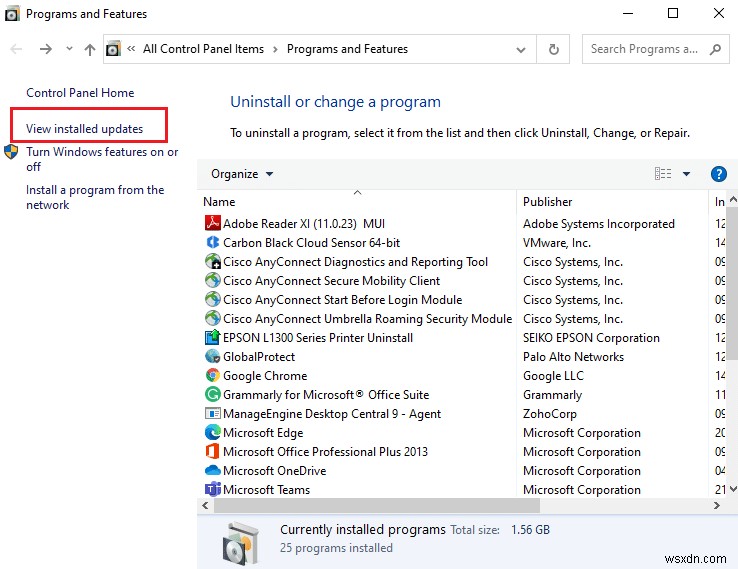
5. ตอนนี้ ค้นหาและเลือกการอัปเดตล่าสุดโดยอ้างถึง ติดตั้งบน วันที่และคลิกที่ ถอนการติดตั้ง ตามตัวเลือกด้านล่าง
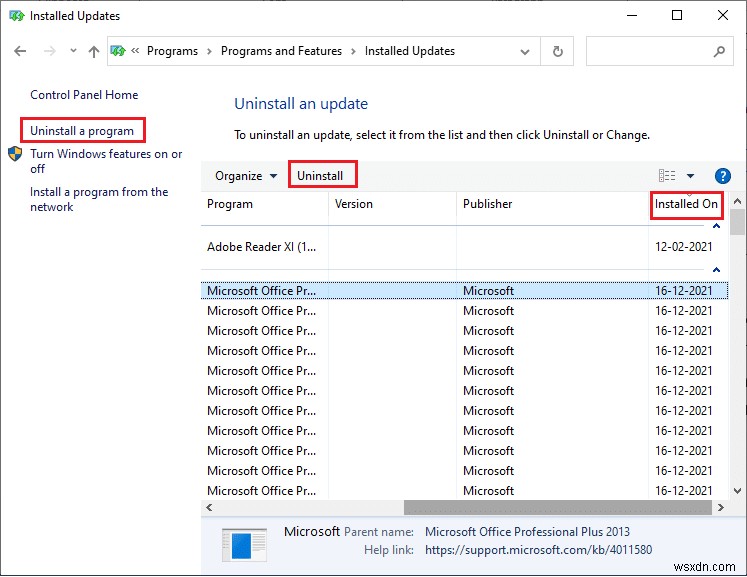
6. สุดท้าย ให้ยืนยันข้อความแจ้งใดๆ และ รีสตาร์ทพีซีของคุณ .
วิธีที่ 9:รีเซ็ตคอมโพเนนต์ของ Windows Update
เพื่อรักษาความถูกต้องของพีซี Windows 10 ของคุณ คุณต้องตรวจสอบให้แน่ใจว่าไม่มีส่วนประกอบที่เสียหายอยู่ในนั้น ไฟล์อัพเดท Windows ทั้งหมดจะถูกเก็บไว้ในคอมพิวเตอร์ของคุณ และหากไฟล์เหล่านั้นเสียหายหรือเข้ากันไม่ได้ คุณจะประสบปัญหาที่น่าผิดหวังหลายประการ ในการแก้ไขส่วนประกอบ Windows Update ที่เสียหายในคอมพิวเตอร์ของคุณ ให้ทำตามคำแนะนำเกี่ยวกับวิธีรีเซ็ตส่วนประกอบ Windows Update ใน Windows 10
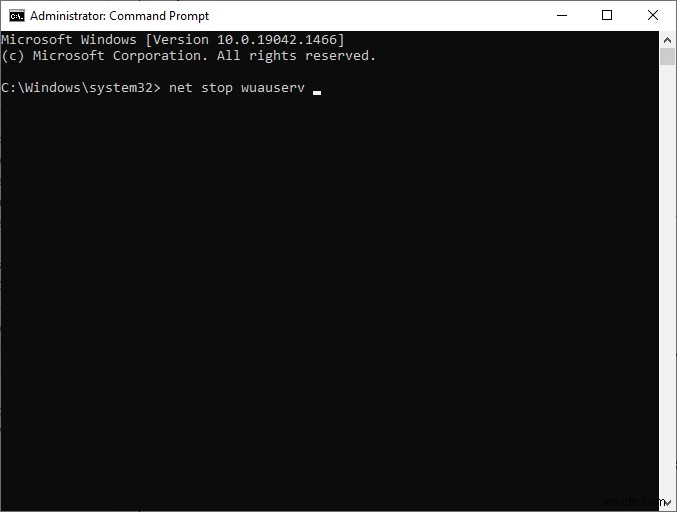
กระบวนการง่ายๆ นี้เกี่ยวข้องกับการเรียกใช้ชุดคำสั่งในพรอมต์คำสั่งเพื่อเริ่มบริการ Windows ที่จำเป็นทั้งหมดบนพีซี Windows 10 ของคุณ หลังจากรันคำสั่งทั้งหมดแล้ว ให้ตรวจสอบว่าคุณติดตั้ง Cumulative Updates ได้หรือไม่
วิธีที่ 10:ติดตั้งการอัปเดตด้วยตนเอง
หากวิธีแก้ไขปัญหาอื่นๆ ที่กล่าวถึงข้างต้นในคู่มือนี้ใช้ไม่ได้ผล คุณยังสามารถดาวน์โหลดการอัปเดตสะสม KB5008212 ได้ด้วยตนเอง หน้าเว็บประวัติการอัปเดต Windows 10 มีประวัติการอัปเดตทั้งหมดที่เผยแพร่สำหรับคอมพิวเตอร์ Windows ของคุณ ทำตามคำแนะนำด้านล่างเพื่อติดตั้งการอัปเดต KB5008212 อย่างจริงจัง
1. กด Windows + I . ค้างไว้ กุญแจ พร้อมกันเพื่อเปิด การตั้งค่า ในระบบของคุณ
2. ตอนนี้ ให้คลิกที่ อัปเดตและความปลอดภัย .
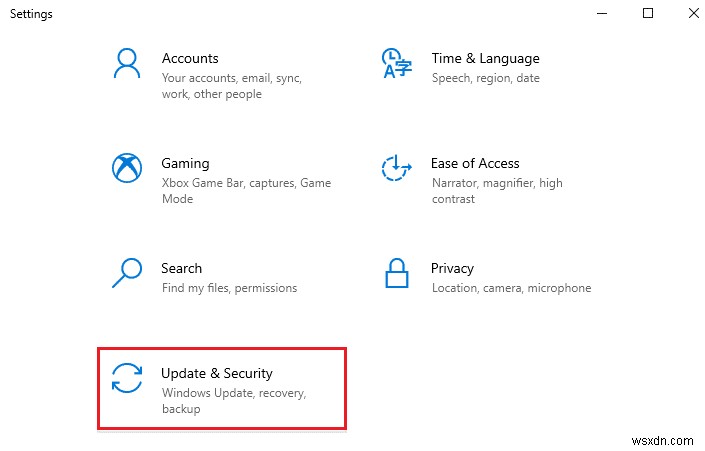
3. ตอนนี้ เลือก ดูประวัติการอัปเดต ตามตัวเลือกด้านล่าง
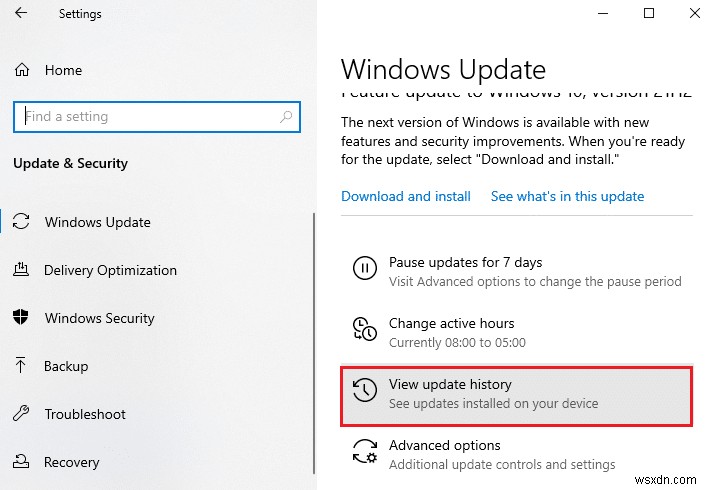
4. ในรายการ ตรวจสอบให้แน่ใจว่า หมายเลข KB (KB5008212) อยู่ระหว่างรอการดาวน์โหลดเนื่องจากข้อผิดพลาดที่ขัดแย้งกัน
5. ที่นี่ พิมพ์ หมายเลข KB ในแถบค้นหา Microsoft Update Catalog
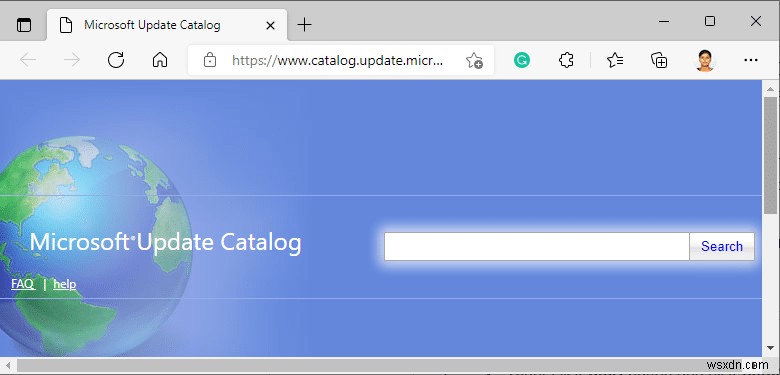
6. สุดท้าย ให้คลิกที่ ดาวน์โหลด ที่สอดคล้องกับการอัปเดต KB5008212 ล่าสุดของคุณและทำตามคำแนะนำบนหน้าจอเพื่อดำเนินการให้เสร็จสิ้น
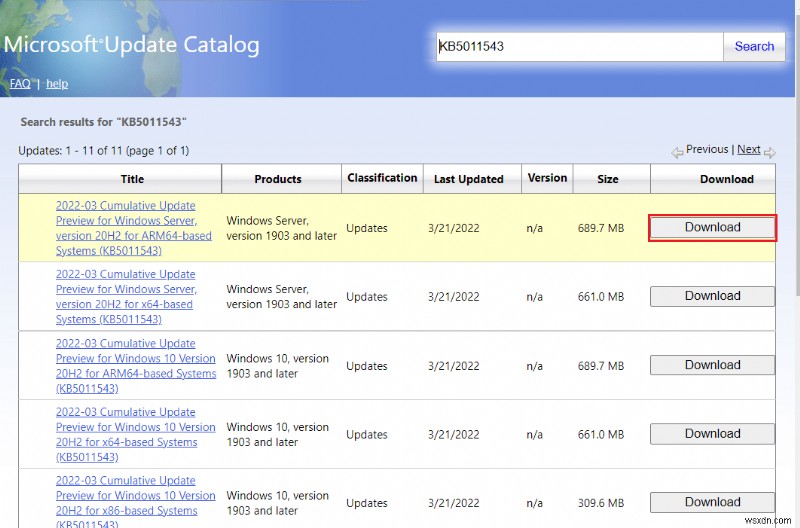
วิธีที่ 11:ใช้เครื่องมือสร้างสื่อ
หากคุณไม่สามารถติดตั้งการอัปเดตสะสม KB5008212 ด้วยตนเอง คุณสามารถลองติดตั้งโดยใช้เครื่องมือสร้างสื่อ นี่คือแพลตฟอร์มดาวน์โหลดอย่างเป็นทางการที่ Microsoft แนะนำเพื่อแก้ไขข้อผิดพลาดในการอัปเดตบนพีซี Windows 10 ของคุณ ทำตามขั้นตอนด้านล่างเพื่อทำเช่นเดียวกัน
1. เปิดเบราว์เซอร์ใดก็ได้แล้วเปิดหน้าดาวน์โหลดอย่างเป็นทางการของเครื่องมือสร้างสื่อ
2. ตอนนี้ คลิกที่ ดาวน์โหลดเครื่องมือทันที ปุ่มภายใต้ สร้างสื่อการติดตั้ง Windows 10 .
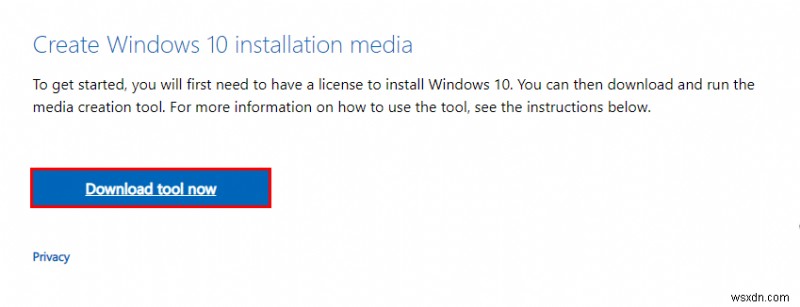
3. คลิกที่ ตั้งค่า เพื่อเรียกใช้โปรแกรมติดตั้งและคลิกที่ ใช่ ในข้อความแจ้ง การควบคุมบัญชีผู้ใช้ (UAC) ถ้ามี
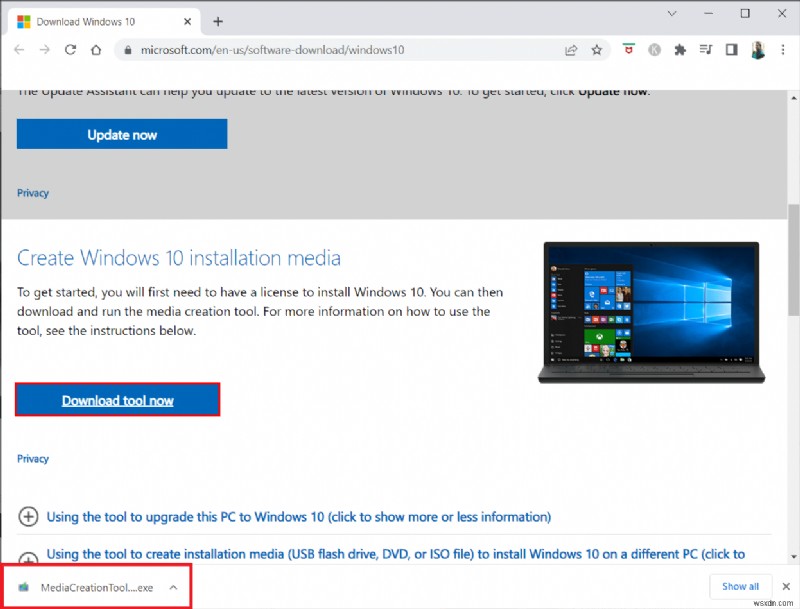
4. ตอนนี้ คลิกที่ ยอมรับ ปุ่มใน ตั้งค่า Windows 10 หน้าต่างตามภาพ
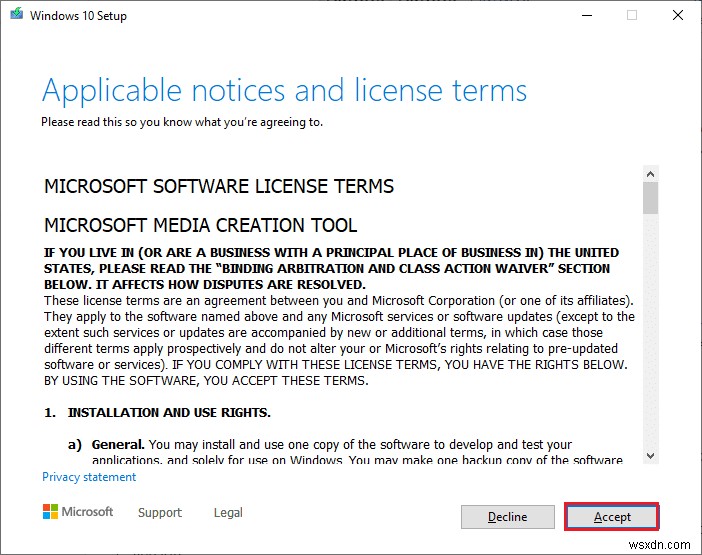
5. รอให้ขั้นตอนการสแกนเสร็จสมบูรณ์ เลือก อัปเกรดพีซีเครื่องนี้ทันที และคลิกที่ ถัดไป ปุ่ม.
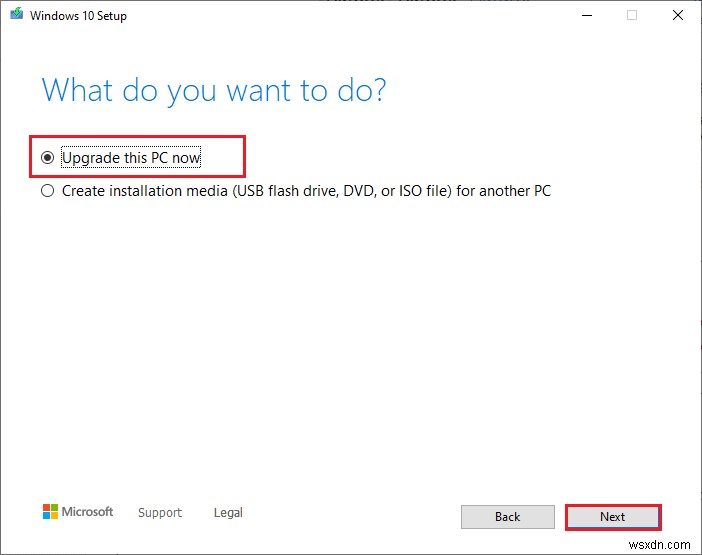
6. รอจนกว่า Windows ISO จะถูกดาวน์โหลดลงในพีซีของคุณแล้วคลิก ยอมรับ
หมายเหตุ: คุณต้องรอจนกว่าการอัปเดตที่รอดำเนินการทั้งหมดบนคอมพิวเตอร์ของคุณจะถูกติดตั้งบนพีซีของคุณ ดังนั้น Media Creation Tool สามารถอัปเดตระบบปฏิบัติการของคุณเป็นเวอร์ชันล่าสุดได้
7. สุดท้าย ให้คลิกที่ ติดตั้ง เพื่อดำเนินการให้เสร็จสิ้น
วิธีที่ 12:ทำการคืนค่าระบบ
หากคุณไม่พอใจกับวิธีการใดๆ เหล่านี้ ทางเลือกเดียวที่เหลือคือคืนค่าคอมพิวเตอร์ของคุณเป็นเวอร์ชันก่อนหน้า โดยทำตามคำแนะนำเกี่ยวกับวิธีใช้การคืนค่าระบบใน Windows 10 และใช้คำแนะนำตามที่แสดง ในท้ายที่สุด คอมพิวเตอร์ของคุณจะได้รับการกู้คืนเป็นสถานะก่อนหน้าซึ่งไม่มีข้อผิดพลาดใดๆ เลย
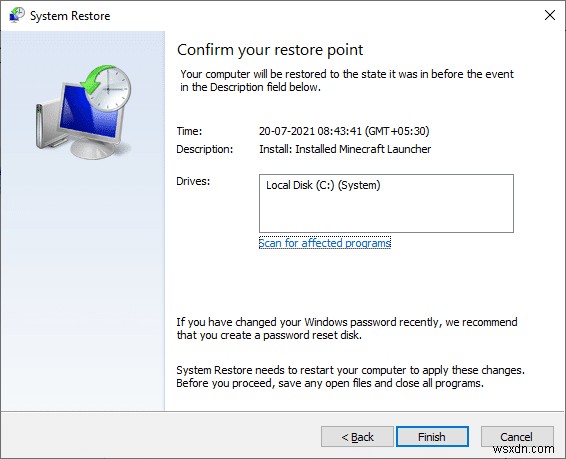
หลังจากกู้คืนพีซี Windows 10 ของคุณแล้ว ให้ตรวจสอบว่าคุณสามารถติดตั้งการอัปเดตสะสม KB5008212 ได้หรือไม่
วิธีที่ 13:รีเซ็ตพีซี
อย่างไรก็ตาม หากคุณประสบปัญหานี้บนพีซีที่ใช้ Windows 10 ตัวเลือกสุดท้ายคือการติดตั้งไฟล์ระบบใหม่ เป็นไปได้โดยกระบวนการที่เรียกว่า ล้างการติดตั้ง . มันล้างระบบปฏิบัติการก่อนหน้า ข้อมูลที่จัดเก็บไว้ในโปรแกรม การตั้งค่า และไฟล์ส่วนตัวทั้งหมดของคุณ และระบบปฏิบัติการใหม่จะถูกติดตั้งพร้อมกับการอัพเดททั้งหมดที่ติดตั้งไว้ อย่างไรก็ตาม คุณสามารถรีเซ็ต Windows 10 ได้โดยไม่สูญเสียข้อมูลใดๆ ทำตามคำแนะนำของเราเกี่ยวกับวิธีรีเซ็ต Windows 10 โดยไม่สูญเสียข้อมูล
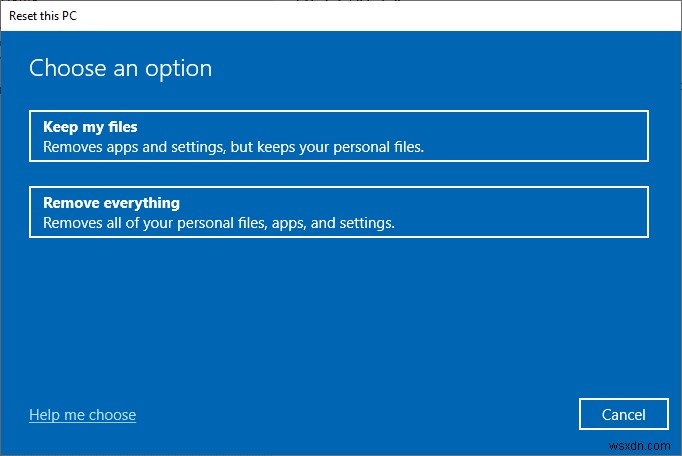
เมื่อคุณติดตั้งการซ่อมแซมบนพีซีของคุณแล้ว ระบบปฏิบัติการของคุณจะได้รับการอัปเดตเป็นเวอร์ชันล่าสุด
แนะนำ:
- 28 ซอฟต์แวร์ OCR ที่ดีที่สุดฟรีบน Windows 10
- แก้ไขข้อผิดพลาดการอนุญาตไฟล์ Word ใน Windows 10
- วิธีลบการเข้าสู่ระบบด้วย PIN ออกจาก Windows 10
- แก้ไข Wireless Autoconfig Service wlansvc ไม่ทำงานใน Windows 10
เราหวังว่าคู่มือนี้จะเป็นประโยชน์ และคุณสามารถแก้ไข ไม่สามารถติดตั้งการอัปเดตที่สะสม KB5008212 บน Windows 10 โปรดติดต่อเราหากมีคำถามและข้อเสนอแนะของคุณผ่านทางส่วนความคิดเห็นด้านล่าง


