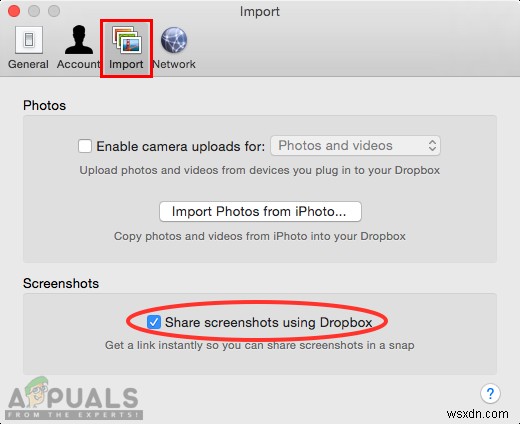Command Shift 4 เป็นปุ่มลัดสำหรับถ่ายภาพหน้าจอโดยเลือกพื้นที่บนหน้าจอ เมื่อกดคีย์ลัดเหล่านี้ เคอร์เซอร์จะเปลี่ยนเป็นเครื่องมือการเลือกเพื่อจับภาพหน้าจอ อย่างไรก็ตาม มีผู้ใช้หลายคนรายงานว่าทางลัดนี้ทำงานไม่ถูกต้อง สำหรับผู้ใช้บางคน เฉพาะช็อตคัทเดียวนี้ใช้ไม่ได้และสำหรับบางคนคือช็อตคัทภาพหน้าจอทั้งหมด

อะไรทำให้คำสั่งลัด Command Shift 4 ไม่ทำงาน
เราจัดการเพื่อค้นหาสาเหตุทั่วไปบางประการที่จะทำให้เกิดปัญหานี้ เราได้ทำสิ่งนี้โดยดูจากรายงานผู้ใช้ที่หลากหลายและกลยุทธ์การซ่อมแซมที่พวกเขาใช้เพื่อแก้ไขปัญหา ต่อไปนี้คือรายการตัวเลือกที่มีสถานการณ์ทั่วไปที่มีโอกาสทำให้เกิดปัญหานี้:
- ปุ่มลัดเริ่มต้นมีข้อผิดพลาด – บางครั้ง สามารถใช้ปุ่มลัดสำหรับแอพพลิเคชั่นและงานต่างๆ ได้ ด้วยเหตุนี้ แป้นพิมพ์ลัดเริ่มต้นจึงสามารถทำงานผิดพลาดได้สำหรับแอปพลิเคชันภาพหน้าจอ
- เลือกภาษาหลักไม่ถูกต้อง – อีกกรณีหนึ่งที่อาจเกิดขึ้นจากข้อผิดพลาดนี้คือเมื่อคุณใช้ภาษาที่แตกต่างจากภาษาอังกฤษ ภาษาสเปนหรือภาษาอื่นๆ ใช้ปุ่มลัดสำหรับสัญลักษณ์ต่างๆ และตัวอักษรที่มีการเน้นเสียงใน macOS
- แอปพลิเคชันบุคคลที่สามกำลังบล็อกทางลัด – ในบางกรณี แอปพลิเคชันของบุคคลที่สามสามารถเข้าถึงแป้นพิมพ์ลัดเริ่มต้นของระบบ ซึ่งอาจเป็นตัวการที่บล็อกปุ่มลัดได้
บทความนี้จะช่วยคุณด้วยวิธีต่างๆ ในการแก้ไขข้อผิดพลาดในการรับรองความถูกต้องที่เกิดขึ้น เราจะเริ่มจากวิธีที่ธรรมดาและเรียบง่ายที่สุดไปจนถึงวิธีที่มีรายละเอียด
วิธีที่ 1:คืนค่าแป้นพิมพ์ลัดเริ่มต้น
อาจมีโอกาสที่ผู้ร้ายจะเป็นปุ่มลัดเอง ผู้ใช้ส่วนใหญ่พบว่าตัวเองอยู่ในสถานการณ์ที่คล้ายคลึงกันสามารถแก้ไขปัญหาได้โดยการกู้คืนแป้นพิมพ์ลัดสำหรับภาพหน้าจอเป็นค่าเริ่มต้น บางครั้ง แอพพลิเคชั่นของบริษัทอื่นรบกวนหรือปุ่มลัดผิดพลาดเนื่องจากผู้ใช้ไม่สามารถใช้เป็นภาพหน้าจอได้ ทำตามขั้นตอนด้านล่างเพื่อกู้คืนทางลัดเริ่มต้น:
- คลิกที่ โลโก้ Apple ในแถบเมนูที่ด้านบนและเลือก การตั้งค่าระบบ ในเมนูตามบริบท จากนั้นคลิก แป้นพิมพ์ .

- จากนั้นคลิกที่ ทางลัด ในการตั้งค่าแป้นพิมพ์และเลือก ภาพหน้าจอ ตัวเลือกในแผงด้านซ้าย
- ตรวจสอบปุ่มลัดว่าทั้งหมด ทำเครื่องหมาย/ถูกต้อง และยังใช้งานไม่ได้ คุณสามารถคลิก เรียกคืนค่าเริ่มต้น ปุ่มด้านล่างคีย์

- เมื่อกู้คืนเป็นการตั้งค่าเริ่มต้น , ลองใช้ปุ่มลัดอีกครั้ง
วิธีที่ 2:เปลี่ยนภาษาหลักเป็นภาษาอังกฤษ
บางครั้ง คุณสามารถใช้ภาษาอื่นที่ไม่ใช่ภาษาอังกฤษได้ เนื่องจากการใช้ภาษาต่างกัน แป้นพิมพ์ลัดของคุณจึงเปลี่ยนสำหรับสัญลักษณ์หรืองานที่แตกต่างกัน หากคุณกำลังใช้ภาษาอื่น คุณสามารถแก้ไขได้ง่ายๆ โดยเปลี่ยนภาษาของคุณกลับเป็นภาษาอังกฤษดังที่แสดงด้านล่าง:
- คลิกที่ โลโก้ Apple ใน แถบเมนูที่ด้านบนและเลือก การตั้งค่าระบบ ในเมนูตามบริบท จากนั้นคลิก ภาษาและภูมิภาค .

- เปลี่ยน หลัก ภาษาจาก สเปน (หรือภาษาอื่นใด) เป็น ภาษาอังกฤษ โดยลากไปที่ตำแหน่งแรกในรายการ
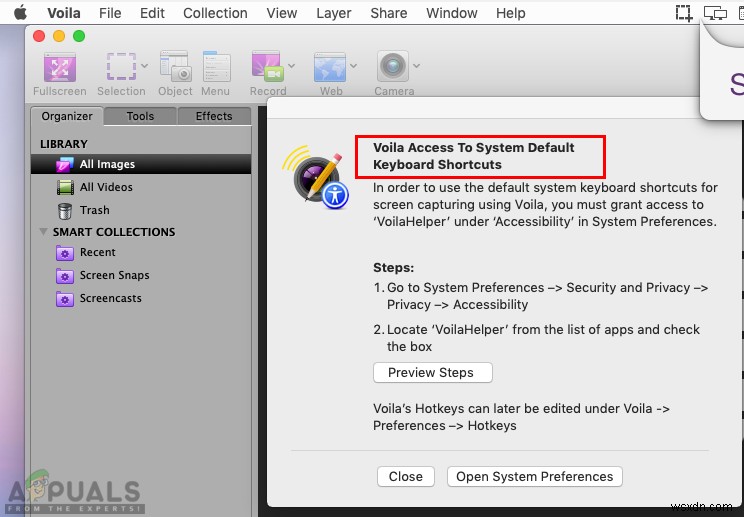
หมายเหตุ :คุณยังสามารถลบภาษารอง โดยเลือกและกด เครื่องหมายลบ .
- ตอนนี้ตรวจสอบทางลัดของคุณสำหรับภาพหน้าจอ มันจะใช้งานได้
วิธีที่ 3:มองหาแอปพลิเคชันที่ใช้ทางลัดเดียวกัน
ปัญหานี้ยังเกิดขึ้นหากคุณใช้แอปพลิเคชั่นจับภาพหน้าจอของบริษัทอื่นหรือแอปพลิเคชั่นอื่นที่รบกวนการจับภาพหน้าจอ ผู้ใช้บางคนสามารถแก้ไขปัญหาได้โดยการตรวจสอบทางลัดสำหรับแอปพลิเคชันเริ่มต้นอื่น ๆ หรือหากแอปพลิเคชันของบุคคลที่สามใช้ทางลัดสำหรับตัวเอง แอปพลิเคชันเช่น Voila แอปพลิเคชันจับภาพหน้าจอของบริษัทอื่นอาจทำให้เกิดปัญหากับทางลัดของระบบได้
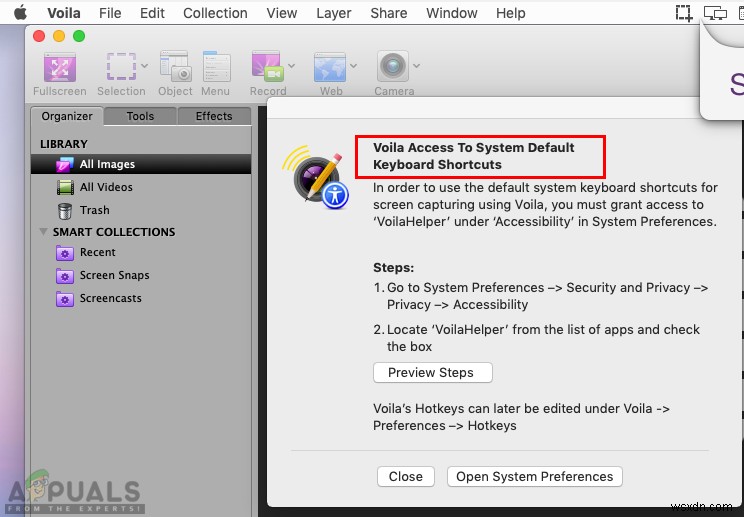
ดรอปบ็อกซ์ ยังทำให้เกิดปัญหาในบางกรณี ซึ่งจะบันทึกภาพหน้าจอโดยตรงในดรอปบ็อกซ์แทนที่จะเป็นระบบ คุณสามารถเปลี่ยนการตั้งค่ากำหนดสำหรับดรอปบ็อกซ์ในส่วน นำเข้า โดยยกเลิกการเลือก “แชร์ภาพหน้าจอโดยใช้ Dropbox ' ตัวเลือก