แม้ว่า Google Chrome จะเป็นหนึ่งในเว็บเบราว์เซอร์ที่ได้รับความนิยมมากที่สุด แต่ก็ไม่มีข้อบกพร่อง บางครั้ง เบราว์เซอร์หยุดโหลดรูปภาพ โดยไม่เหลืออะไรเลยนอกจากข้อความแสดงแทนของรูปภาพ
แม้ว่าการทำเช่นนี้จะช่วยลดความฟุ้งซ่าน แต่คุณอาจพลาดคำอธิบายภาพ เช่น ไดอะแกรมหรือกราฟิก เราจึงได้รวบรวมคำแนะนำฉบับย่อที่คุณสามารถใช้เพื่อแก้ไขปัญหานี้ได้ อ่านต่อ
1. อัปเดต Google Chrome
หากคุณใช้ Google Chrome เวอร์ชันเก่า คุณอาจประสบปัญหาทุกประเภท รวมทั้งเบราว์เซอร์ไม่สามารถโหลดภาพได้ ในขณะที่ Chrome อัปเดตโดยอัตโนมัติ คุณสามารถอัปเดตได้ด้วยตนเอง ทำให้มีโอกาสแก้ไขข้อบกพร่องและไม่พลาดการปรับปรุงใดๆ
หากต้องการอัปเดตเบราว์เซอร์ ให้คลิกสามจุด เมนูจากมุมบนขวา จากนั้นไปที่ ความช่วยเหลือ> เกี่ยวกับ Google Chrome . Chrome จะแสดง Chrome เป็นเวอร์ชันล่าสุด ส่งข้อความหรือติดตั้งการอัปเดตที่มี
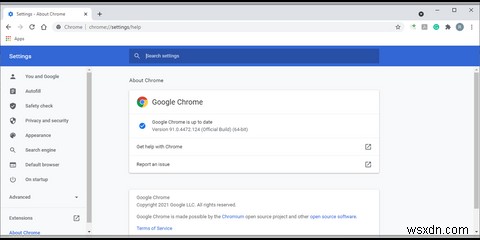
หากปัญหาของคุณไม่ได้เกิดจาก Chrome เวอร์ชันที่ล้าสมัย ให้ไปยังแนวทางแก้ไขปัญหาต่อไปนี้
2. เข้าสู่โหมดไม่ระบุตัวตน
ส่วนขยายเบราว์เซอร์ที่ขัดแย้งกันอาจทำให้ไม่สามารถโหลดรูปภาพได้ วิธีที่ดีที่สุดในการทดสอบนี้คือการใช้โหมดไม่ระบุตัวตน เปิดสามจุด เมนูและเลือก ไม่ระบุตัวตนใหม่ หน้าต่าง หรือกด Ctrl + Shift + N .
หาก Chrome โหลดรูปภาพ คุณต้องดูส่วนขยายที่ติดตั้งไว้ คุณสามารถปิดใช้งานส่วนขยายทั้งหมดและเปิดใช้งานใหม่ได้ทีละรายการ ด้วยวิธีนี้ คุณจะทราบได้ว่าส่วนขยายใดป้องกันไม่ให้ Chrome แสดงรูปภาพอย่างถูกต้อง
3. ตรวจสอบการตั้งค่าไซต์ของ Chrome
เราจะดำเนินการตามขั้นตอนการแก้ปัญหาต่อไปโดยดูที่การตั้งค่า Chrome หากคุณเห็นไอคอนรูปภาพเสีย มีโอกาสที่คุณจะเปลี่ยนการตั้งค่าความเป็นส่วนตัวโดยไม่ได้ตั้งใจ วิธีตรวจสอบ:
- เปิดเมนูของ Chrome แล้วไปที่ การตั้งค่า .
- จากบานหน้าต่างด้านซ้าย ให้คลิก ความเป็นส่วนตัวและความปลอดภัย .
- คลิก การตั้งค่าไซต์> รูปภาพ .
- ด้านล่าง การทำงานเริ่มต้น ให้เลือก ไซต์สามารถแสดงภาพได้ ตัวเลือก. นอกจากนี้ ให้ดูที่ พฤติกรรมที่กำหนดเอง เพื่อให้แน่ใจว่าคุณไม่ได้เพิ่มไซต์ใดๆ ลงในไม่ได้รับอนุญาตให้แสดงภาพ .

4. อนุญาตให้ไซต์ใช้ Javascript
นักพัฒนาเว็บใช้ JavaScript เพื่อเพิ่มองค์ประกอบภาพให้กับไซต์ ท่ามกลางฟังก์ชันอื่นๆ หากคุณตั้งค่าให้ Chrome หยุดใช้ JavaScript อาจมีปัญหาในการโหลดรูปภาพ ทำตามขั้นตอนเหล่านี้เพื่อเปิดใช้งาน JavaScript อีกครั้ง:
- ไปที่ chrome://setings .
- ไปที่ ความเป็นส่วนตัวและความปลอดภัย> การตั้งค่าไซต์ .
- จาก เนื้อหา ให้คลิก JavaScript .
- ตั้งค่า การทำงานเริ่มต้น เพื่อ ไซต์สามารถใช้ Javascript .
- ตรวจสอบว่า Chrome แสดงรูปภาพหรือไม่
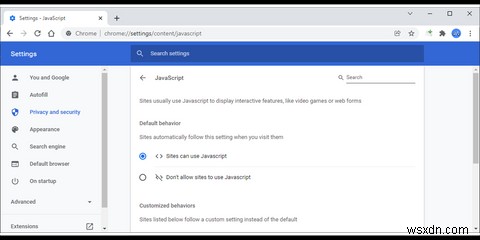
5. ล้างข้อมูลแคชของ Chrome
เบราว์เซอร์เกือบทั้งหมดใช้ข้อมูลแคชเพื่อปรับปรุงเวลาในการโหลด อย่างไรก็ตาม หากข้อมูลนี้ได้รับความเสียหาย อาจทำให้เบราว์เซอร์ไม่สามารถทำงานได้อย่างถูกต้อง ดังนั้นการล้างแคชของเบราว์เซอร์จึงคุ้มค่าที่จะลองแก้ไขปัญหาของคุณ
6. เปลี่ยนชื่อโฟลเดอร์ข้อมูล
Chrome อาจหยุดโหลดรูปภาพเนื่องจากไฟล์เสียหายในโฟลเดอร์ข้อมูล การแก้ไขที่ง่ายที่สุดคือการเปลี่ยนชื่อโฟลเดอร์ข้อมูลปัจจุบันเพื่อให้ Chrome สร้างขึ้นใหม่
หากคุณกำลังใช้ Windows 10 ให้กด แป้น Windows + R เพื่อเรียก วิ่ง โต้ตอบ พิมพ์ %appdata% แล้วกด Enter . จากนั้นไปที่ Google> Chrome> ข้อมูลผู้ใช้ . ที่นั่น ค้นหาและเปลี่ยนชื่อ ค่าเริ่มต้น โฟลเดอร์
7. รีเซ็ต Google Chrome
หากคุณได้ลองทำอะไรไปแล้วและ Chrome ยังคงไม่โหลดรูปภาพ ถึงเวลารีเซ็ตรูปภาพแล้ว คุณจะลบส่วนขยาย แคช และประวัติโดยดำเนินการดังกล่าว อย่างไรก็ตาม Chrome จะเก็บบุ๊กมาร์กและรหัสผ่านของคุณไว้ ดังนั้นคุณจึงไม่ต้องกังวลว่าจะสูญเสียการเข้าถึงไซต์ที่สำคัญ
วิธีรีเซ็ต Chrome มีดังนี้
- ไปที่ chrome://settings .
- ขยาย ขั้นสูง เมนูและเลือก รีเซ็ตและล้าง จากบานหน้าต่างด้านซ้าย
- คลิก คืนค่าการตั้งค่าเป็นค่าเริ่มต้นดั้งเดิม> รีเซ็ตการตั้งค่า .
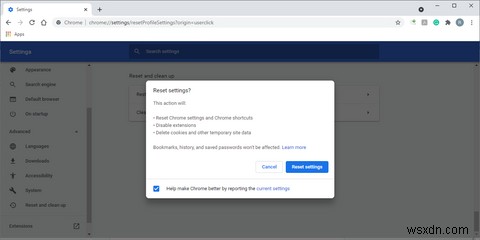
นำรูปภาพกลับมาที่ Chrome
หวังว่าแนวทางแก้ไขอย่างน้อยหนึ่งวิธีในคู่มือของเราจะช่วยคุณแก้ไขปัญหา หากคุณได้ลองใช้เบราว์เซอร์อื่นแล้วและพบปัญหาเดียวกัน คุณต้องเจาะลึกลงไปอีก ตรวจสอบการเชื่อมต่ออินเทอร์เน็ต เวอร์ชันระบบปฏิบัติการ ค้นหาการอัปเดตไดรเวอร์ และเรียกใช้การสแกนหามัลแวร์


