Twitch เป็นแพลตฟอร์มสตรีมวิดีโอสดที่ Amazon เป็นเจ้าของเอง Twitch ได้รับความนิยมในช่วงต้นปี 2012 และยังคงเป็นแพลตฟอร์มสตรีมมิงอันดับต้นๆ สำหรับเกมเมอร์ทุกประเภท โดยจะสตรีมเกมสดพร้อมความคิดเห็น

นับตั้งแต่เปิดตัว Twitch ได้รับข้อผิดพลาดที่สำคัญซึ่งหน้าต่างการสตรีมทั้งหมดยังคงเป็นสีดำ คุณสามารถแชทได้อย่างถูกต้อง ดูโปรไฟล์ผู้ใช้ทั้งหมด แต่ไม่สามารถดูวิดีโอสตรีมมิ่งภายในหน้าต่างได้ ข้อผิดพลาดนี้เกิดขึ้นมาระยะหนึ่งแล้วและมีวิธีแก้ไขปัญหาเฉพาะหน้าหลายอย่างที่สามารถแก้ไขได้
หน้าจอสีดำใน Twitch เกิดจากอะไร
Twitch สตรีมวิดีโอสด ซึ่งหมายความว่าทำงานอย่างใกล้ชิดกับเครือข่ายคอมพิวเตอร์ของคุณและสถาปัตยกรรมวิดีโอ ดังนั้นสาเหตุส่วนใหญ่จึงมาจากหมวดหมู่เหล่านี้ สาเหตุบางประการที่คุณอาจประสบกับหน้าจอสีดำใน Twitch นั้นแต่ไม่จำกัดเพียง:
- การตั้งค่า DNS: การตั้งค่า DNS ของคุณอาจทำงานไม่ถูกต้องและแอปพลิเคชันอาจไม่สามารถแก้ไขการสืบค้น DNS ได้
- การตั้งค่า IP: การตั้งค่าที่อยู่ IP ของคุณอาจได้รับการกำหนดค่าไม่ดีและอาจทำให้เกิดปัญหาเครือข่ายได้
- การเร่งฮาร์ดแวร์ :เป็นที่ทราบกันดีว่าการเร่งด้วยฮาร์ดแวร์ขัดแย้งกับเว็บไซต์และแอปพลิเคชันหลายแห่ง แม้ว่าจะมีขึ้นเพื่อปรับปรุงประสิทธิภาพ
- ปัญหาเบราว์เซอร์ :อินเทอร์เน็ตเบราว์เซอร์ของคุณอาจมีแคชที่ไม่ดีหรือข้อมูลการท่องเว็บอาจเสียหาย การรีเฟรชเบราว์เซอร์มักจะแก้ปัญหาได้
- ปัญหาเกี่ยวกับเราเตอร์ :เราเตอร์ของคุณอาจบล็อก JavaScript หรือไม่ได้จัดสรรการกำหนดค่าเครือข่ายที่เหมาะสมให้กับคุณ
- ปัญหาเซิร์ฟเวอร์ :Twitch อาจหยุดทำงานเนื่องจากปัญหาทางเทคนิคที่ฝั่งเซิร์ฟเวอร์ ในกรณีนี้ คุณไม่สามารถทำอะไรได้นอกจากรอก่อน
ก่อนที่เราจะดื่มด่ำกับวิธีแก้ปัญหา ตรวจสอบให้แน่ใจว่าคุณมีการเชื่อมต่ออินเทอร์เน็ตแบบเปิดที่ใช้งานได้ . ตรวจสอบให้แน่ใจว่าคุณไม่ได้ใช้ VPN และไม่มีไฟร์วอลล์ที่สำคัญติดตั้งอยู่ในคอมพิวเตอร์ของคุณ นอกจากนี้ ตรวจสอบให้แน่ใจว่าคุณได้เข้าสู่ระบบในฐานะผู้ดูแลระบบบนคอมพิวเตอร์ของคุณ
โซลูชันที่ 1:การตั้งค่า DNS ของ Google
เว็บไซต์และแอปพลิเคชันทั้งหมดใช้ DNS (ระบบชื่อโดเมน) เพื่อแก้ไขชื่อเว็บไซต์และที่อยู่อื่นๆ ในการดำเนินการ โดยปกติที่อยู่ DNS จะใช้เป็นที่อยู่เริ่มต้นที่ ISP ของคุณให้มา หาก Twitch ไม่สามารถดำเนินการตามคำขอได้อย่างถูกต้อง คุณอาจพบหน้าจอสีดำ ด้านล่างเป็นวิธีการตั้งค่า DNS ของ Google เป็นเซิร์ฟเวอร์ DNS ของคุณ
- กด Windows + R พิมพ์ “แผงควบคุม ” ในกล่องโต้ตอบและกด Enter
- เมื่ออยู่ในแผงควบคุม ให้คลิกที่หัวข้อย่อย “เครือข่ายและอินเทอร์เน็ต ”.
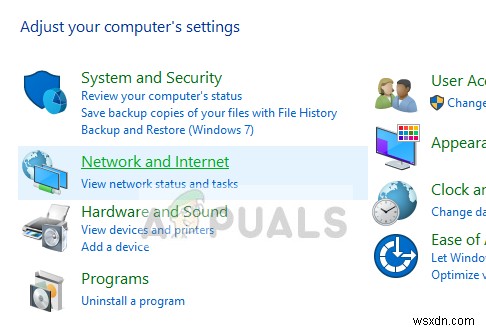
- เลือก “ศูนย์เครือข่ายและการแบ่งปัน ” จากหน้าต่างถัดไปที่คุณกำลังนำทางไป

- ที่นี่ คุณจะพบกับเครือข่ายที่คุณเชื่อมต่ออยู่ คลิกที่เครือข่ายในรูปแบบ “การเชื่อมต่อ ” ตามที่แสดงในภาพหน้าจอด้านล่าง
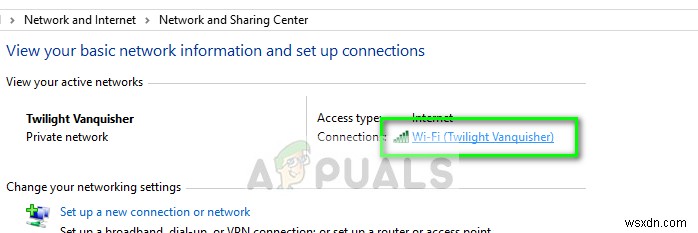
- ตอนนี้คลิกที่ “คุณสมบัติ ” ที่ด้านล่างสุดของหน้าต่างเล็กๆ ที่ปรากฏขึ้น
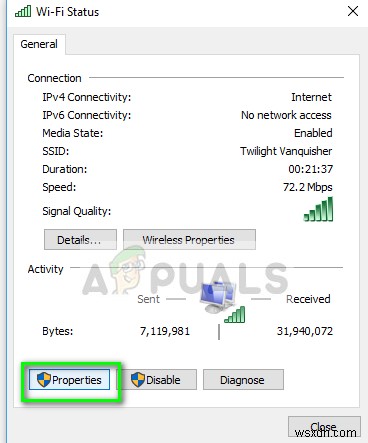
- ดับเบิลคลิกที่ “Internet Protocol รุ่น 4 (TCP/IPv4) ” เพื่อให้เราสามารถเปลี่ยนเซิร์ฟเวอร์ DNS ได้

- คลิกที่ “ใช้ที่อยู่เซิร์ฟเวอร์ DNS ต่อไปนี้: ” ดังนั้นกล่องโต้ตอบด้านล่างจึงสามารถแก้ไขได้ ตอนนี้ตั้งค่าดังนี้:
Preferred DNS server: 8.8.8.8 Alternate DNS server: 8.8.4.4
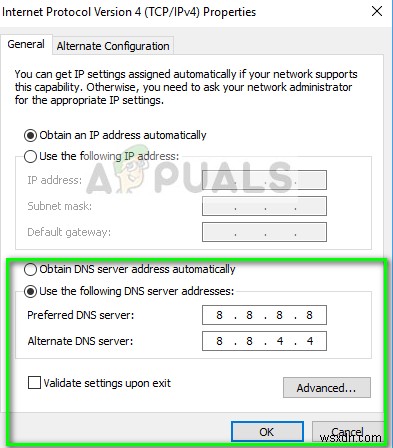
- กด ตกลง เพื่อบันทึกการเปลี่ยนแปลงและออก ตอนนี้รีสตาร์ทคอมพิวเตอร์และดูว่าวิธีนี้ช่วยแก้ปัญหาของคุณหรือไม่
โซลูชันที่ 2:การปิดการเร่งฮาร์ดแวร์
การเร่งความเร็วด้วยฮาร์ดแวร์เป็นโมดูลทั่วไปที่ใช้เพื่อปรับปรุงประสิทธิภาพของแอปพลิเคชันและวิดีโอในเบราว์เซอร์และคอมพิวเตอร์ มันใช้ฮาร์ดแวร์คอมพิวเตอร์แทนการแสดงซอฟต์แวร์ซึ่งจะช่วยปรับปรุงการโหลดบนระบบปฏิบัติการ อย่างไรก็ตาม คุณลักษณะนี้อาจไม่เหมาะกับโมดูลอื่นๆ เสมอไป เราสามารถลองปิดการใช้งานและดูว่าวิธีนี้ช่วยแก้ปัญหาได้หรือไม่
- เปิด Google Chrome และคลิกที่ เมนู ไอคอน (จุดแนวตั้งสามจุด) อยู่ที่ด้านขวาบนของหน้าจอ
- เมื่อเมนูแบบเลื่อนลงเปิดขึ้น ให้คลิกที่ การตั้งค่า อยู่ตรงท้ายเมนู
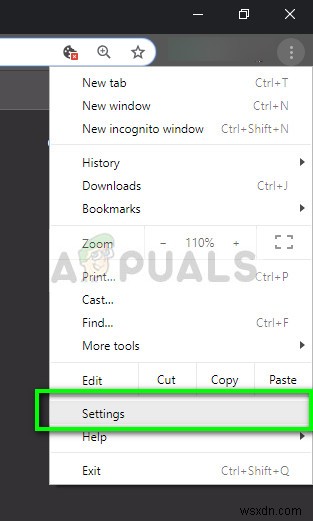
- เมื่อเปิดแท็บการตั้งค่าแล้ว ให้ไปที่ส่วนท้ายสุดแล้วคลิก ขั้นสูง .
- ไปที่ส่วนท้ายของแท็บอีกครั้งจนกว่าคุณจะพบหัวข้อย่อยที่ชื่อว่า “ระบบ ” ข้างใต้นั้น ให้ยกเลิกการเลือกตัวเลือกที่ระบุว่า “ใช้การเร่งด้วยฮาร์ดแวร์เมื่อพร้อมใช้งาน ”
- เปิดเบราว์เซอร์ของคุณใหม่และเพื่อนำการเปลี่ยนแปลงที่เราทำไปใช้

- ตอนนี้ ให้ตรวจสอบว่า Twitch ทำงานอย่างถูกต้องโดยไม่มีหน้าจอสีดำหรือไม่
โซลูชันที่ 3:การรีเซ็ตการกำหนดค่าเครือข่าย
เช่นเดียวกับที่กล่าวไว้ก่อนหน้านี้ การกำหนดค่าเครือข่ายที่ไม่เหมาะสมอาจเป็นสาเหตุหนึ่งที่ทำให้ Twitch ไม่สามารถเชื่อมต่อกับเซิร์ฟเวอร์สตรีมมิงได้อย่างถูกต้อง ซึ่งแก้ไขได้เพียงรีเซ็ตการกำหนดค่าเครือข่ายและ DNS บนคอมพิวเตอร์ของคุณ
- กด Windows + R พิมพ์ “พรอมต์คำสั่ง ” ในกล่องโต้ตอบ คลิกขวาที่แอปพลิเคชันแล้วเลือก “เรียกใช้ในฐานะผู้ดูแลระบบ ”.
- เมื่ออยู่ในพรอมต์คำสั่งที่ยกระดับ ให้รันคำสั่งต่อไปนี้ทีละคำสั่ง:
ipconfig /flushdns ipconfig /renew

- รีสตาร์ทคอมพิวเตอร์ของคุณโดยสมบูรณ์หลังจากรีเซ็ตเครือข่ายและตรวจสอบว่าปัญหาได้รับการแก้ไขหรือไม่
โซลูชันที่ 4:การตรวจสอบเราเตอร์และเบราว์เซอร์
หากวิธีการทั้งหมดข้างต้นไม่สามารถแก้ไขหน้าจอสีดำบน Twitch ได้ คุณควรจำกัดปัญหาให้แคบลงเฉพาะเบราว์เซอร์และเราเตอร์ของคุณตามลำดับ บนเราเตอร์ของคุณ คุณควรตรวจสอบให้แน่ใจว่าไม่มี ไฟร์วอลล์ หรือ JavaScript บล็อคเกอร์ หากคุณกำลังใช้เครือข่ายในสภาพแวดล้อมสาธารณะ (ที่ทำงาน โรงพยาบาล การขนส่งสาธารณะ ฯลฯ) ให้ลองอีกครั้งโดยใช้เครือข่ายส่วนตัว

หากเราเตอร์ของคุณได้รับการกำหนดค่าอย่างถูกต้อง คุณควรเช็คอินด้วยเบราว์เซอร์ของคุณ ลองใช้เบราว์เซอร์อื่นและดูว่าข้อผิดพลาดยังคงมีอยู่หรือไม่ ใช้คอมพิวเตอร์เครื่องอื่นในเครือข่ายเดียวกันแล้วลองอีกครั้ง วิธีนี้จะช่วยจำกัดความเป็นไปได้ให้แคบลง คุณยังสามารถลองรีเซ็ตเบราว์เซอร์และเราเตอร์ของคุณ .
นอกจากวิธีแก้ปัญหาข้างต้นแล้ว คุณยังสามารถลองทำสิ่งต่อไปนี้:
- ปิดการใช้งาน ส่วนขยายและปลั๊กอินทั้งหมด .
- ตรวจสอบให้แน่ใจว่า โปรแกรมเล่นแฟลช และ JavaScript เปิดใช้งานบนคอมพิวเตอร์ของคุณ
- เปิดใช้งาน TLS บนคอมพิวเตอร์ของคุณ
- หลีกเลี่ยงการใช้ พร็อกซี่ หรือ VPN
- ใช้ 'beta.twitch.tv' หรือ 'Multitwitch' เป็นทางเลือกแทน


