หากคุณลงชื่อในอีเมลทั้งหมดหรือเกือบทั้งหมดด้วยวิธีเดียวกัน คุณสามารถสร้างลายเซ็นอีเมลได้ แสดงความเป็นมืออาชีพในการสื่อสารทางธุรกิจและทำหน้าที่เป็นนามบัตรดิจิทัล ลายเซ็นอีเมลที่ออกแบบมาอย่างดียังสามารถใช้เป็นเครื่องมือส่งเสริมการขายสำหรับอะไรก็ได้ เช่น ธุรกิจ เว็บไซต์ บล็อก หรือหนังสือ
เราได้กล่าวถึงวิธีการเพิ่มลายเซ็นอีเมลใน Outlook สำหรับเดสก์ท็อป แต่ถ้าคุณใช้ Microsoft Outlook Web App ใน Office 365 ในบทความนี้ เราจะแสดงวิธีการเพิ่ม แทรก และเปลี่ยนลายเซ็นของคุณใน Outlook Web App ใน Office 365
ขั้นตอนที่ 1:ลงชื่อเข้าใช้ Microsoft Office 365
ในการเข้าถึง Microsoft Outlook ออนไลน์ ให้ไปที่ไซต์ Office ของ Microsoft และลงชื่อเข้าใช้ด้วยบัญชี Microsoft ส่วนบุคคลของคุณ หรือคุณสามารถเข้าสู่ระบบด้วยบัญชี Microsoft สำหรับธุรกิจหรือโรงเรียนของคุณ
จากนั้นคลิก Outlook ภายใต้ แอป .
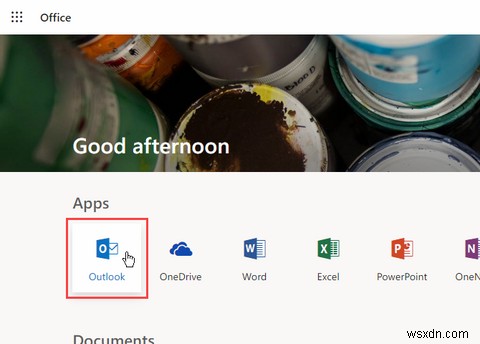
ขั้นตอนที่ 2:เปิดการตั้งค่า Microsoft Outlook
คลิก การตั้งค่า ไอคอนรูปเฟืองที่มุมบนขวาของหน้าต่าง
จากนั้นคลิก ดูการตั้งค่า Outlook ทั้งหมด ที่ด้านล่างของ การตั้งค่า บานหน้าต่าง
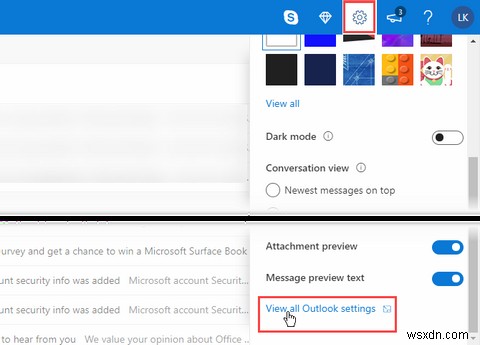
ขั้นตอนที่ 3:เข้าถึงลายเซ็นอีเมลในการตั้งค่า
ใน การตั้งค่า หน้าจอ ให้คลิก อีเมล ในบานหน้าต่างด้านซ้าย จากนั้นคลิกเขียนและตอบกลับ ในบานหน้าต่างตรงกลาง

ขั้นตอนที่ 4:จัดรูปแบบลายเซ็นอีเมลของคุณ
ลายเซ็นอีเมล กล่องมีแถบเครื่องมือที่ด้านบนที่ให้คุณจัดรูปแบบลายเซ็นของคุณ คุณสามารถทำให้ข้อความเป็นตัวหนา ตัวเอียง หรือขีดเส้นใต้ และยังเปลี่ยนขนาดและการจัดตำแหน่งของข้อความได้อีกด้วย
เมื่อเราทดสอบแถบเครื่องมือการจัดรูปแบบ จะใช้การจัดรูปแบบที่เราเลือกไว้ที่จุดเริ่มต้นของลายเซ็น ไม่ว่าเคอร์เซอร์จะอยู่ที่ใด ดังนั้นคุณอาจต้องใส่ข้อความที่จัดรูปแบบไว้ที่จุดเริ่มต้นของลายเซ็น จากนั้นคัดลอกและวางลงในตำแหน่งที่คุณต้องการ
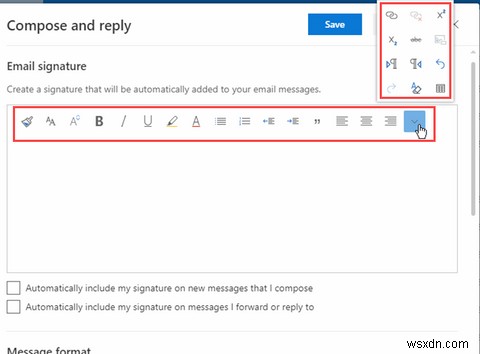
ขั้นตอนที่ 5:เพิ่มลายเซ็นอีเมล Office 365
ป้อนข้อความที่คุณต้องการในลายเซ็นของคุณใน ลายเซ็นอีเมล กล่อง. หากคุณไม่แน่ใจว่าจะใส่อะไรดี มีเครื่องมือสร้างลายเซ็นอีเมลออนไลน์ดีๆ ที่ช่วยได้
Outlook Web App ไม่อนุญาตให้คุณแทรกไฟล์รูปภาพในลายเซ็นของคุณ แต่คุณสามารถคัดลอกรูปภาพจากโปรแกรมอื่นแล้ววางลงในลายเซ็นของคุณได้ ข้อความหรือรูปภาพใดๆ ที่คุณวางจะถูกแทรกที่เคอร์เซอร์ ไม่ใช่ที่จุดเริ่มต้นของลายเซ็น เช่นเดียวกับการจัดรูปแบบที่เรากล่าวถึงในขั้นตอนที่แล้ว
หรือคุณสามารถใช้แอปสร้างอีเมลฟรีเพื่อออกแบบและวางที่นี่
มีสองตัวเลือกสำหรับการรวมลายเซ็นของคุณในอีเมลโดยอัตโนมัติ:
- หากต้องการรวมลายเซ็นของคุณโดยอัตโนมัติในข้อความใหม่ทั้งหมด ให้เลือก รวมลายเซ็นของฉันในข้อความใหม่ที่ฉันเขียนโดยอัตโนมัติ กล่อง.
- หากต้องการรวมลายเซ็นของคุณโดยอัตโนมัติเมื่อคุณตอบกลับข้อความหรือส่งต่อข้อความ ให้เลือก รวมลายเซ็นของฉันในข้อความที่ฉันส่งต่อหรือตอบกลับโดยอัตโนมัติ กล่อง.
เนื่องจากมีเพียงหนึ่งลายเซ็นที่อนุญาตใน Outlook Web App ลายเซ็นจะเหมือนกันสำหรับอีเมลใหม่และสำหรับการตอบกลับและข้อความที่ส่งต่อ แอป Outlook บนเดสก์ท็อปช่วยให้คุณมีลายเซ็นที่แตกต่างกันสำหรับการตอบกลับและอีเมลใหม่
คลิก บันทึก และคลิกปุ่ม X ที่มุมบนขวาเพื่อปิด เขียนและตอบกลับ กล่องโต้ตอบ

ถ้าคุณใช้ทั้ง Outlook Web App และแอป Outlook บนเดสก์ท็อป ลายเซ็นที่สร้างขึ้นในลายเซ็นหนึ่งจะไม่พร้อมใช้งานในอีกอันหนึ่ง คุณต้องสร้างลายเซ็นแยกกันในแต่ละแอพ เว็บแอปอนุญาตให้คุณสร้างลายเซ็นเดียวเท่านั้น แต่คุณสามารถสร้างลายเซ็นเริ่มต้นหนึ่งรายการและลายเซ็นทางเลือกหลายรายการได้ในแอป Outlook บนเดสก์ท็อป
ขั้นตอนที่ 6:แทรกลายเซ็นอีเมลของคุณโดยอัตโนมัติ
ถ้าคุณเลือกที่จะแทรกลายเซ็นของคุณโดยอัตโนมัติในอีเมลใหม่ทั้งหมด คุณจะเห็นลายเซ็นของคุณในเนื้อหาข้อความเมื่อคุณคลิก ข้อความใหม่ .
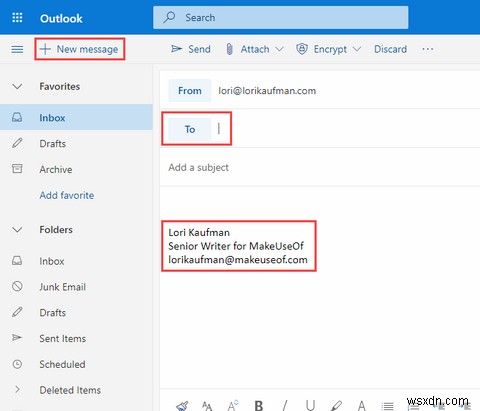
ขั้นตอนที่ 7:แทรกลายเซ็นอีเมลของคุณด้วยตนเอง
ถ้าคุณเลือกที่จะไม่เพิ่มลายเซ็นของคุณโดยอัตโนมัติในข้อความอีเมลทั้งหมดของคุณใน Outlook Web App คุณสามารถเพิ่มได้ด้วยตนเองโดยคลิกปุ่มเมนูที่ด้านบนสุดของอีเมลและเลือก แทรกลายเซ็น .
ลายเซ็นจะถูกแทรกลงในข้อความอีเมล และเคอร์เซอร์ถูกวางไว้ที่จุดเริ่มต้นของเนื้อหาข้อความ อย่าลืมเพิ่มผู้รับและหัวเรื่อง

ขั้นตอนที่ 8:เปลี่ยนลายเซ็นอีเมล Outlook ใน Office 365
เมื่อต้องการเปลี่ยนลายเซ็นของคุณใน Outlook Web App ใน Office 365 เพียงกลับไปที่ เขียนและตอบกลับ หน้าจอใน การตั้งค่า และเปลี่ยนเนื้อหาใน ลายเซ็นอีเมล กล่อง.
ลายเซ็นที่แก้ไขของคุณจะถูกแทรกในอีเมลใหม่ ตอบกลับ และส่งต่อจากจุดนี้เป็นต้นไป
สื่อสารอย่างมืออาชีพด้วยลายเซ็นอีเมล
ลายเซ็นอีเมลช่วยให้คุณสร้างความประทับใจส่วนตัวหรือเป็นมืออาชีพได้อย่างง่ายดายและรวดเร็ว เพียงให้แน่ใจว่าคุณไม่ได้สร้างความประทับใจให้กับลายเซ็นอีเมลของคุณ


