ถึงตอนนี้ คุณน่าจะคุ้นเคยกับที่อยู่อีเมล @outlook.com แล้ว พวกเขาเป็นส่วนหนึ่งของภูมิทัศน์ของ Microsoft มาตั้งแต่ปี 2013
แน่นอน ผู้ใช้ที่มีที่อยู่ Outlook สามารถใช้โปรแกรมรับส่งเมลบนเดสก์ท็อปเพื่ออ่านข้อความของตนได้ แต่วิธีหลักในการเข้าถึงบริการคือผ่านเว็บแอป Outlook
เว็บแอปเป็นพื้นฐานสำหรับบทความนี้ มีอะไรมากกว่าที่เห็น หากคุณใช้เวลาเรียนรู้เกี่ยวกับคุณลักษณะทั้งหมด คุณสามารถขจัดความต้องการไคลเอ็นต์เดสก์ท็อปได้เกือบทั้งหมด
ต่อไปนี้คือฟีเจอร์ของ Outlook.com ที่ซ่อนอยู่เจ็ดอย่างที่คุณอาจไม่เคยรู้มาก่อน
1. ส่งเงินผ่าน PayPal
PayPal ไม่ได้อยู่โดยไม่มีผู้ว่า เมื่อเทียบกับคู่แข่งบางราย มันช้า แพง และจำกัด อย่างไรก็ตาม ยังคงเป็นผู้ให้บริการชำระเงินออนไลน์ที่ใช้มากที่สุด ในช่วงกลางปี 2017 บริการนี้มีบัญชีใช้งานมากกว่า 200 ล้านบัญชี
เนื่องจากระดับการรับเงิน จึงยังคงเป็นวิธีที่ง่ายที่สุดที่ไม่ใช่ธนาคารในการส่งเงินให้บุคคลอื่นหรือธุรกิจอื่น
หากคุณต้องการส่งเงินใน PayPal แต่คุณต้องการหลีกเลี่ยงเว็บไซต์ที่นำทางได้ยาก ทำไมไม่ติดตั้ง Add-in ของ PayPal ล่ะ แอปจะเปิดขึ้นในหน้า Outlook.com และให้คุณส่งเงินให้ใครก็ได้ในสมุดที่อยู่ของคุณ คุณยังชำระเงินได้ในขณะที่ร่างอีเมล

ไปที่รายการของ Add-in ใน Office Store แล้วคลิก เพิ่ม ที่จะเริ่มต้น. คุณยังสามารถไปที่ ไอคอนรูปเฟือง> ตัวเลือก> ทั่วไป> จัดการ Add-in> + ในแอป Outlook บนเว็บ
2. เปลี่ยนนามแฝงหลัก
หากคุณใช้ Outlook.com คุณควรรู้เกี่ยวกับนามแฝงอยู่แล้ว ช่วยให้คุณสร้างที่อยู่อีเมล @outlook.com ได้หลายรายการ ซึ่งทั้งหมดสามารถเข้าถึงได้ผ่านการเข้าสู่ระบบครั้งเดียวและมาถึงกล่องจดหมายเดียว คุณยังสามารถใช้เป็นที่อยู่ "จาก" ได้อีกด้วย
แต่คุณรู้หรือไม่ว่าคุณสามารถเปลี่ยนชื่อแทนหลายชื่อที่เป็นนามแฝงหลักของคุณได้ และคุณรู้หรือไม่ว่าคุณสามารถตั้งค่าบัญชีของคุณเพื่อให้คุณสามารถใช้นามแฝงอีเมลหลายชื่อเป็นที่อยู่สำหรับเข้าสู่ระบบสำหรับบัญชี Microsoft ของคุณได้

หากต้องการเปลี่ยนชื่อแทนหลัก ให้ไปที่ ตัวเลือก> บัญชี> บัญชีที่เชื่อมต่อ> อีเมลแทน> จัดการหรือเลือกนามแฝงหลัก . ในหน้าจอถัดไป ให้คลิก ทำให้เป็นรายการหลัก ถัดจากตัวเลือกของคุณ
ในหน้าจอเดียวกัน คุณสามารถเลือกเปลี่ยนการตั้งค่าการลงชื่อเข้าใช้ เพื่อเลือกนามแฝงอีเมลที่จะเข้าสู่ระบบที่ถูกต้อง
3. กวาดอีเมล
คุณฝึก "Inbox Zero" หรือไม่? หากเป็นเช่นนั้น คุณสามารถข้ามส่วนนี้ได้ ทุกคนจงฟัง
Outlook นำเสนอคุณลักษณะการกวาดอีเมลที่ช่วยให้กล่องจดหมายของคุณ (ค่อนข้าง) ปราศจากความยุ่งเหยิง คุณลักษณะนี้สามารถใช้ได้หลายวิธี ตัวอย่างเช่น คุณสามารถลบอีเมลส่งเสริมการขายที่ดีลพิเศษหมดลงหลังจากผ่านไปตามจำนวนวันที่กำหนดได้ หรือจะขอให้ลบข้อความอีเมลจากบัญชีโซเชียลมีเดียเดือนละครั้งก็ได้
แต่มันทำงานอย่างไร?
ในการตั้งค่ากฎการกวาด ก่อนอื่นคุณต้องค้นหาและเปิดอีเมลที่คุณต้องการใช้กฎ ในตัวอย่างด้านล่าง ฉันจะตั้งค่าการกวาดอีเมลขยะจาก TuneIn Radio
ถัดไป ในส่วนหัวที่ด้านบนของหน้า ให้คลิก กวาด .

ในช่องป๊อปอัป ให้เลือกความถี่และเนื้อหา จากนั้นคลิกกวาด อีกครั้ง

ในการจัดการกฎการกวาดที่คุณสร้างขึ้น ไปที่ ตัวเลือก> จดหมาย> กล่องจดหมาย และกวาดล้างกฎ
4. ปรับแต่งการดำเนินการด่วน
การดำเนินการด่วนคือไอคอนขนาดเล็กที่คุณเห็นป๊อปอัปข้างหัวเรื่องของอีเมลเมื่อคุณดูกล่องจดหมายและเลื่อนเมาส์ไปวางเหนือข้อความ ปรับแต่งไอคอนได้ ช่วยให้คุณวางทางลัดที่ใช้บ่อยที่สุดได้เพียงปลายนิ้วสัมผัส
มีสี่ช่องให้เลือกและเจ็ดการกระทำให้เลือก การดำเนินการคือ:ลบ , ทำเครื่องหมายว่าอ่านแล้วหรือยังไม่ได้อ่าน , ตั้งค่าสถานะ , เก็บถาวร , ย้ายไปที่โฟลเดอร์ , ปักหมุด และ ไม่มีอะไร .
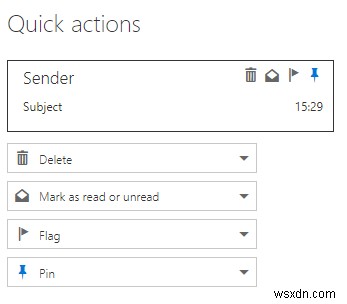
ในการตัดสินใจเลือก ให้ไปที่ ตัวเลือก> จดหมาย> เค้าโครง> การดำเนินการด่วน และเลือกค่ากำหนดของคุณจากเมนูแบบเลื่อนลง
5. เปลี่ยนธีม
เช่นเดียวกับ Gmail แอปเว็บ Outlook.com มีธีมใหม่มากมายที่คุณสามารถเลือกได้ พวกเขาสามารถช่วยในการใส่สีลงในสิ่งที่เป็นแอปที่ดูค่อนข้างแย่ได้
หากต้องการเปลี่ยนธีมของ Outlook ให้ไปที่ ตัวเลือก> ทั่วไป> เปลี่ยนธีม . คุณจะสังเกตเห็นว่ามีหลายธีม:บางธีมเป็นรูปภาพและการ์ตูน บางธีมมีสีหรือโทนสีต่างกัน เลือกแล้วคลิกบันทึก ที่ด้านบนสุดของหน้า

น่าแปลกที่ไม่มีวิธีดาวน์โหลดธีมของบริษัทอื่นจาก Office Store ดูเหมือนว่าฟีเจอร์ที่ Microsoft ควรพิจารณาแนะนำ
6. แชร์รูปภาพใน Facebook
แม้จะมีนัยยะเกี่ยวกับความเป็นส่วนตัวที่ชัดเจน แต่บางคนก็รู้สึกว่าจำเป็นต้องแชร์ทุกแง่มุมของชีวิตบน Facebook ในรูปแบบภาพถ่าย
แต่อนิจจา ฉันไม่ได้มาที่นี่เพื่ออภิปรายข้อโต้แย้งทางศีลธรรมของรูปภาพใน Facebook หากคุณเป็นคนติด Facebook คุณเพียงแค่ต้องรู้ว่าตอนนี้ Outlook ทำให้การแบ่งปันรูปภาพของคุณผ่านอีเมลทำได้ง่ายกว่าที่เคย ในการเริ่มต้น คุณต้องเชื่อมต่อทั้งสองบัญชีเข้าด้วยกัน
แม้ว่าจะค่อนข้างขัดกับสัญชาตญาณเล็กน้อย แต่คุณจะพบการตั้งค่าในบัญชี Storage พร้อมกับบริการต่างๆ เช่น Box, OneDrive และ Google Drive
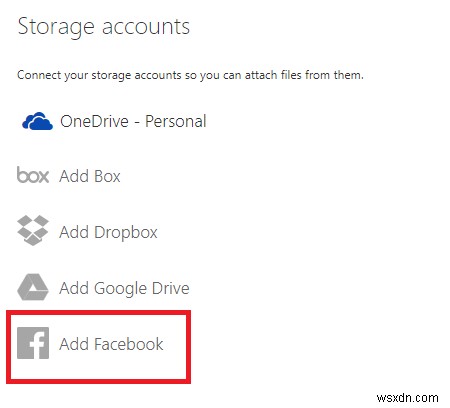
ในการเข้าถึงเมนู ให้ไปที่ ตัวเลือก> เมล> ตัวเลือกไฟล์แนบ> บัญชีที่เก็บข้อมูล . คลิกที่ Facebook ลิงก์และปฏิบัติตามคำแนะนำบนหน้าจอ
ในการแนบรูปภาพ Facebook ให้เริ่มเขียนอีเมลใหม่ คลิกที่ แนบ และเลือก Facebook ในหน้าจอถัดไป
7. Outlook Light
ไม่ นี่ไม่ใช่รูปแบบอื่นในธีม Outlook Light คือเวอร์ชันของเว็บแอปที่แยกจากกันโดยสิ้นเชิง
ออกแบบมาสำหรับผู้ที่มีการเชื่อมต่ออินเทอร์เน็ตช้า เบราว์เซอร์เก่าและ/หรือคอมพิวเตอร์ และผู้ที่ต้องการความช่วยเหลือพิเศษ
นี่คือความแตกต่างที่สำคัญบางประการ:
- แอป Light เป็นแบบ HTML
- การเข้าถึงแบบออฟไลน์ไม่พร้อมใช้งานบน Light
- Light ไม่อนุญาตให้คุณเข้าถึงบัญชี Exchange หลายบัญชี
- ไม่สามารถส่งใบตอบรับการอ่าน
- ไฟไม่มีบานหน้าต่างการอ่าน
- ไม่มีเอฟเฟกต์เสียง
- ไม่สามารถใช้งานกลุ่มได้
ในการเปิดใช้งาน Outlook Light ให้ไปที่ ตัวเลือก> ทั่วไป> เวอร์ชัน Light และทำเครื่องหมายที่ช่องถัดจากใช้ Outlook.com เวอร์ชัน Light .
ฟีเจอร์ Outlook.com ที่คุณชื่นชอบไหม
ในบทความนี้ เราได้แนะนำคุณถึงเจ็ดฟีเจอร์ที่ซ่อนอยู่ใน Outlook.com คือ:
- ส่งเงินผ่าน PayPal
- เปลี่ยนนามแฝงหลักของคุณ
- สร้างกฎการกวาด
- ปรับแต่งการดำเนินการด่วนของคุณ
- เปลี่ยนธีม
- แชร์รูปภาพ Facebook
- แอปเวอร์ชัน Light
แต่ Outlook.com นั้นซับซ้อนมากจนเรามั่นใจว่าคุณจะเจอฟีเจอร์ที่ซ่อนอยู่และลูกเล่นอื่นๆ มากมาย ตอนนี้เราต้องการทราบเกี่ยวกับพวกเขา
เช่นเคย คุณสามารถฝากข้อเสนอแนะและแนวคิดทั้งหมดไว้ในความคิดเห็นด้านล่างได้


