Mail Merge เป็นเหมือนเพื่อนเก่าที่คุณไม่ได้โทรหามาหลายปีแล้ว ถูกมองข้ามและถูกมองข้ามไปจนวันที่ต้องการมันแย่
คุณไม่ได้ตระหนักถึงศักยภาพของมัน จนกว่าคุณจะได้รับมอบหมายให้ทำหน้าที่จัดการคำเชิญหลายร้อยครั้งในนาทีสุดท้าย บางทีพวกเขาอาจเป็นกลุ่มคำเชิญงานแต่งงานหรือการแจ้งเตือนสีแดงต่อการเปิดเผยของซอมบี้ที่กำลังจะเกิดขึ้น หรืออาจเป็นสิ่งที่ไม่มีอันตราย เช่น การพิมพ์ป้ายที่อยู่และป้ายชื่อจำนวนมาก
ไม่ต้องกังวล. คุณสามารถส่งอีเมลจำนวนมากที่เป็นส่วนตัวด้วย Microsoft Outlook 2016 ได้ภายในไม่กี่นาทีด้วยการคลิกเพียงไม่กี่ครั้ง และกอบกู้โลก
คุณควรใช้ Mail Merge เมื่อใด
ก่อนที่ฉันจะก้าวไปข้างหน้า จดหมายเวียนจะใช้เมื่อคุณต้องการสร้างเอกสารหลายฉบับที่โดยพื้นฐานแล้วเหมือนกัน แต่โดยที่เอกสารแต่ละฉบับมีรายละเอียดเฉพาะ อีเมลใช้รูปแบบเดียวกัน รวมถึงข้อความและกราฟิกเดียวกัน หากมี ตัวอย่างเช่น คำเชิญที่มีข้อความเหมือนกันแต่ชื่อ ที่อยู่ หรือแม้แต่หัวเรื่องจะไม่ซ้ำกันสำหรับแต่ละรายการ
จดหมายเวียน — ไม่เหมือนกับการส่งอีเมลข้อความไปยังกลุ่มบุคคล — ทำให้ผู้รับข้อความแต่ละคนเป็นผู้รับคนเดียว .
การใช้งานที่ดีที่สุดที่ฉันเคยพบมาสำหรับพวกเขา – ใช้อีเมลจำนวนมากเป็นเครื่องมือในการหางานพร้อมรายละเอียดที่กำหนดเองสำหรับนายจ้างแต่ละราย
คุณลักษณะจดหมายเวียนใช้สองส่วน:
- เอกสารค่าคงที่หลัก (ที่นี่:Microsoft Word) ที่คุณเขียนเนื้อหาของอีเมล
- แหล่งข้อมูลที่เปลี่ยนแปลงได้ (ที่นี่:Microsoft Outlook Contacts) ซึ่งมักจะเป็นที่อยู่และชื่อของผู้รับ
ทั้งสองนี้ "รวมกัน" เนื่องจาก Outlook เป็นส่วนหนึ่งของชุดโปรแกรม Microsoft Office เราจึงสามารถใช้ฟีเจอร์นี้เพื่อส่งอีเมลจำนวนมาก โดยแต่ละรายการจะปรับให้เป็นส่วนตัวสำหรับรายชื่อติดต่อที่แตกต่างกัน มันไม่ใช่สแปม แม้ว่าฉันจะเดาผิด แต่จดหมายเวียนสามารถใช้เพื่อปูพรมระเบิดด้วยอีเมลที่ไม่พึงประสงค์
Microsoft Office ช่วยให้คุณใช้แหล่งข้อมูลต่างๆ สำหรับรายละเอียดที่อยู่ได้ ตัวอย่างเช่น คุณสามารถใช้สเปรดชีต Excel หรือแม้แต่ฐานข้อมูล Access ที่นี่ คุณจะใช้รายชื่อติดต่อ Microsoft Outlook เพื่อส่งอีเมล
เตรียมรายชื่อผู้ติดต่อสำหรับ Mail Merge
มาดูรายละเอียดขั้นตอนหลังจากที่คุณเปิด Microsoft Outlook
1. เปิด คน เพื่อแสดงรายชื่อผู้ติดต่อของคุณ
เลือกผู้ติดต่อ (CTRL + คลิก) ที่คุณต้องการรวมไว้ในรายชื่ออีเมลส่วนบุคคล เพื่อให้ง่ายต่อการจัดการรายการขนาดใหญ่ ให้ใช้ จัดเรียง ตัวเลือกที่มี (คลิกที่ลูกศรแบบเลื่อนลงถัดจาก ทั้งหมด ). เพื่อให้จัดการได้ง่ายขึ้น คุณสามารถจัดเรียงตามหมวดหมู่ผ่านเมนูดรอปดาวน์เดียวกันได้
หมายเหตุ: Mail Merge ใช้ไม่ได้กับรายชื่อการแจกจ่าย
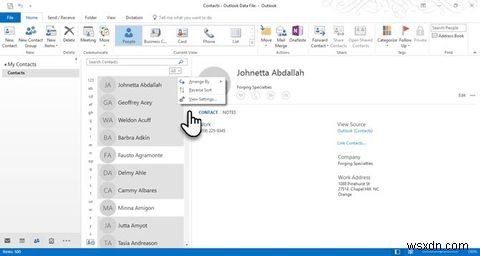
2. เลือก จดหมายเวียน จาก Ribbon> หน้าแรก> กลุ่มการดำเนินการ .

3. ในหน้าจอ Mail Merge Contacts ที่คุณควรเห็นในตอนนี้ ให้เลือก เฉพาะรายชื่อติดต่อที่เลือกเท่านั้น หากอีเมลส่วนบุคคลมีไว้สำหรับกลุ่มผู้ติดต่อที่เลือก ในส่วนตัวเลือกการผสานด้านล่าง ให้เลือกพารามิเตอร์ต่อไปนี้
- ประเภทเอกสาร: แบบฟอร์มจดหมาย
- รวมเป็น: อีเมล
- หัวเรื่องข้อความ: หัวเรื่องจะไม่เปลี่ยนแปลงสำหรับอีเมลทั้งหมด

4. คลิก ตกลง จากนั้น Microsoft Word จะเปิดขึ้นเพื่อให้คุณเขียนข้อความในแบบของคุณ
เขียนข้อความส่วนบุคคลใน Microsoft Word
แท็บการส่งจดหมายบน Ribbon อยู่ที่ด้านหน้าและตรงกลางของมุมมอง ที่นี่ คุณจะต้องเริ่มต้นอีเมลจำนวนมากด้วย คำทักทายส่วนบุคคล . จาก การส่งจดหมาย ใน Microsoft Word เลือก สายทักทาย .
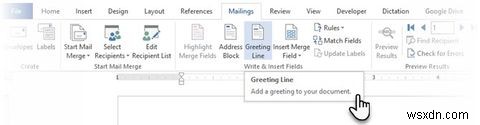
อย่างที่คุณเห็น ไดอะล็อกบ็อกซ์ได้รับการเติมชื่อคุณแรนดัลไว้ล่วงหน้าแล้ว นี่เป็นเพียงตัวยึดตำแหน่งสำหรับชื่อจากรายชื่อผู้ติดต่อของคุณ ด้านล่างนั้น คุณสามารถตรวจสอบตัวอย่างชื่อจากรายการของคุณได้ คุณสามารถปรับแต่งรายการด้วยตัวเลือกที่ให้ไว้ที่นี่
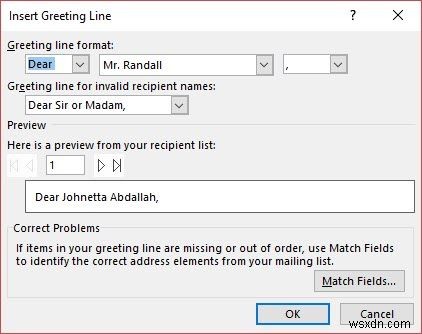
โปรดทราบว่าเขตข้อมูลผสานมาจากส่วนหัวของคอลัมน์ในรายชื่อผู้รับจดหมายของคุณ ดังนั้น หากมีข้อมูลที่ไม่ตรงกัน ให้ใช้ Match Fields เพื่อให้แน่ใจว่าการผสานถูกต้อง หากฟิลด์ที่คุณต้องการระบุว่า "ไม่ตรงกัน" ให้เลือกรายการดรอปดาวน์สำหรับฟิลด์นั้น จากนั้นเลือกชื่อคอลัมน์ที่ตรงกับคอลัมน์นั้นในรายการของคุณ
เมื่อคุณคลิก ตกลง และออกจากที่นี่ ตัวยึดตำแหน่งสำหรับบรรทัดทักทาย (เรียน คุณ…) จะถูกวางไว้ในเอกสาร Word
จำสิ่งนี้: คุณสามารถป้อนข้อมูลเพิ่มเติมลงในเอกสารด้วยฟิลด์เพิ่มเติมได้
คลิกที่ แทรกฟิลด์ผสาน ข้อมูลนี้ต้องอยู่ในแหล่งข้อมูลเดิมของคุณ ซึ่งในกรณีนี้คือข้อมูลที่ติดต่อใน Microsoft Outlook ตัวอย่าง ได้แก่ ที่อยู่บ้าน โทรศัพท์บ้าน ตำแหน่งงาน ฯลฯ คุณสามารถดูรายการทั้งหมดได้เมื่อคลิกลูกศรแบบเลื่อนลงเล็กๆ
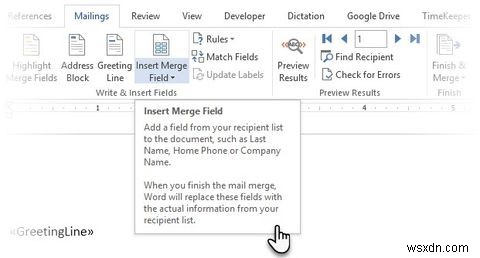
จัดรูปแบบคำทักทาย ในการจัดรูปแบบเส้นทักทายตามที่คุณต้องการ ให้เน้นทั้งเขตข้อมูล รวมทั้งเครื่องหมายที่ปลายแต่ละด้าน ไปที่ หน้าแรก แท็บและใช้การตั้งค่าแบบอักษร นอกจากนี้ ให้ตั้งค่า ระยะห่างระหว่างบรรทัด เพื่อให้แน่ใจว่าระยะห่างระหว่างบรรทัดตรงกับระยะห่างในส่วนที่เหลือของเอกสาร
พิมพ์ข้อความทันที
จุดเริ่มต้นของข้อความคือตัวยึดตำแหน่ง <
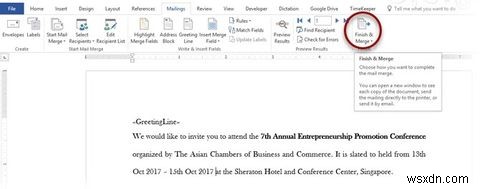
เมื่อเนื้อความของอีเมลเสร็จสิ้น ให้คลิกที่ เสร็จสิ้นและผสาน> ส่งข้อความอีเมล .
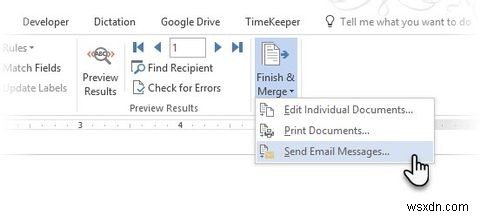
ผสานเข้ากับอีเมล กล่องโต้ตอบเปิดขึ้น คลิก ตกลง .

MS Word ทำหน้าที่โพสต์อีเมลโดยอัตโนมัติในพริบตา Word ส่งอีเมลแต่ละฉบับไปยังแต่ละที่อยู่ คุณไม่สามารถส่งสำเนาหรือสำเนาลับถึงผู้รับคนอื่น และไม่สามารถเพิ่มไฟล์แนบ ไปที่อีเมล
คุณสามารถบันทึกเอกสารที่คุณใช้สำหรับจดหมายเวียนได้ เนื่องจากจะบันทึกลิงก์ที่มีแหล่งข้อมูล เช่น ผู้ติดต่อ เมื่อคุณเปิดเอกสารจดหมายเวียน ให้เลือกใช่ เมื่อ Word แจ้งให้คุณเชื่อมต่อ
เพิ่มตัวช่วยประหยัดเวลานี้ในชุดเครื่องมืออีเมลของคุณ
เมื่อคุณเข้าใจแล้ว กระบวนการทั้งหมดจะใช้เวลาเพียงไม่กี่นาทีตั้งแต่ต้นจนจบ ในเวลาเดียวกัน การเขียนอีเมลสำหรับคนเพียงคนเดียวก็ต้องใช้ ตอนนี้คุณทำได้สำหรับกลุ่มแล้ว กลุ่มใหญ่แค่ไหนไม่สำคัญ
นอกจากนี้ ยังเป็นพฤติกรรมที่ดีในการใช้อีเมลของกลุ่มที่ใช้ชื่อผู้รับเป็นคำทักทาย ให้ความเป็นส่วนตัวมากขึ้นกับอีเมล บางสิ่งบางอย่างที่ CC-ed email ขาดไปอย่างมาก
ถัดไป คุณสามารถลองใช้จดหมายเวียนเพื่อพิมพ์จดหมาย ป้ายชื่อ และซองจดหมาย คุณอาจต้องการเรียนรู้เกี่ยวกับวิธีการง่ายๆ ในการรวมไฟล์ Microsoft Outlook PST หิวสำหรับเคล็ดลับ Outlook เพิ่มเติมหรือไม่ ถึงเวลาสำรวจฟีเจอร์ที่ไม่ค่อยมีใครรู้จักของ Outlook!


