หากคุณกำลังรีเซ็ตคอมพิวเตอร์ เปลี่ยนแอปอีเมล หรือเพียงแค่เล่นบางอย่างที่อาจส่งผลต่ออีเมลของคุณ คุณอาจต้องการสำรองข้อมูลอีเมล Microsoft Outlook ผ่านการส่งออก
Outlook ช่วยให้คุณสามารถส่งออกข้อความของคุณในรูปแบบต่างๆ เราจะแสดงให้คุณเห็นว่าจะใช้อีเมลใด ขึ้นอยู่กับว่าคุณวางแผนจะใช้อีเมลที่ส่งออกอย่างไร (รวมถึงการทำงานกับอีเมลนอก Outlook)
วิธีการส่งออกอีเมลจาก Outlook บน Windows
หากคุณใช้ Outlook บนคอมพิวเตอร์ Windows คุณสามารถส่งออกอีเมลของคุณเป็นรูปแบบ PST รูปแบบนี้ไม่เพียงแต่รวมอีเมลของคุณเท่านั้น แต่ยังรวมถึงรายชื่อติดต่อและปฏิทินของคุณด้วย จากนั้น คุณจะใช้ไฟล์ PST นี้ในคอมพิวเตอร์เครื่องอื่นเพื่อนำเข้าอีเมลทั้งหมดไปยัง Outlook ได้
บางสถานการณ์ที่คุณต้องการใช้วิธีการส่งออกนี้ ได้แก่ เมื่อคุณย้ายจากพีซีเครื่องหนึ่งไปยังอีกเครื่องหนึ่ง สลับจาก Windows เป็น Mac ย้ายอีเมลจากบัญชีหนึ่งไปยังอีกบัญชีหนึ่ง หรือเพียงแค่สำรองข้อมูลอีเมลของคุณเป็นประจำ
คุณสามารถทำได้จากภายใน Outlook; ขั้นตอนต่อไปนี้จะแนะนำคุณตลอดขั้นตอน:
- เปิด Outlook บนพีซีของคุณ คลิกที่ ไฟล์ และเลือก ข้อมูล จากแถบด้านข้างด้านซ้าย
- ในเมนูหลัก เลือก การตั้งค่าบัญชี ตามด้วยการตั้งค่าบัญชี อีกครั้ง. ซึ่งจะเปิดเมนูการตั้งค่าสำหรับ Outlook

- เลือก ไฟล์ข้อมูล แท็บเพื่อดูบัญชีอีเมลของคุณ
- คลิกบัญชีอีเมลที่คุณต้องการส่งออกอีเมล และเลือก เปิดตำแหน่งไฟล์ ที่ด้านบน.
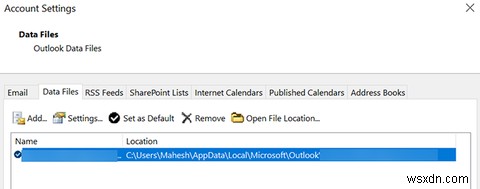
- หน้าต่าง File Explorer จะเปิดขึ้นพร้อมกับ PST ไฟล์ที่ถูกเน้น นี่คือไฟล์ที่มีอีเมลทั้งหมดของคุณ คุณสามารถคัดลอกไปที่ใดก็ได้ที่คุณต้องการ
สิ่งที่คุณทำกับสิ่งนี้ขึ้นอยู่กับความต้องการของคุณ คุณสามารถคัดลอกไฟล์ไปยังที่เก็บข้อมูลบนคลาวด์เพื่อการสำรองข้อมูลที่ปลอดภัย ย้ายไปยังคอมพิวเตอร์เครื่องอื่นหากคุณจะใช้ Outlook ที่นั่น หรือคัดลอกไปยังไดรฟ์ภายนอกเพื่อเก็บถาวร
วิธีการส่งออกอีเมลจาก Outlook บน Mac
Outlook ทำงานบน macOS แตกต่างไปจากที่ทำบน Windows บน Mac คุณสามารถส่งออกอีเมล Outlook ของคุณไปยังไฟล์ OLM เช่นเดียวกับรูปแบบ PST บน Windows รูปแบบนี้จะบันทึกอีเมล รายชื่อติดต่อ และรายการปฏิทินทั้งหมดของคุณ
ข้อแตกต่างประการเดียวที่นี่คือรูปแบบไฟล์จริง Outlook ใช้โปรแกรมที่ต้องการสำหรับระบบปฏิบัติการของคุณ วิธีบันทึกอีเมล Outlook ของคุณเป็นไฟล์ OLM บน Mac:
- เปิด Outlook บน Mac ของคุณและคลิกที่ เครื่องมือ แท็บที่ด้านบน ตรวจสอบให้แน่ใจว่าคุณคลิกที่แท็บภายใน Outlook ไม่ใช่ เครื่องมือ เมนู ซึ่งอยู่ในแถบเมนูด้านบนของ Mac

- คลิกที่ ส่งออก ใน เครื่องมือ แท็บเพื่อส่งออกอีเมล Outlook ของคุณ
- ไม่เหมือนกับ Windows เพราะ Outlook for Mac จะถามถึงรายการที่คุณต้องการส่งออกจากแอป เลือกรายการที่คุณต้องการรวมไว้ในข้อมูลสำรองและคลิกต่อไป .

- Outlook จะขอให้คุณเลือกตำแหน่งสำหรับบันทึกไฟล์อีเมลที่ส่งออก เลือกตำแหน่งที่สะดวกบน Mac ของคุณแล้วกด บันทึก .

- รอในขณะที่ Outlook ส่งออกอีเมลทั้งหมดของคุณไปยังโฟลเดอร์ที่คุณเลือก
ไฟล์ OLM จะพร้อมใช้งานในโฟลเดอร์ที่คุณเลือก เคลื่อนย้ายได้ทุกเมื่อที่ต้องการ
วิธีการส่งออกอีเมลจาก Outlook ไปยังบัญชีอีเมลอื่น
หากคุณไม่ได้บันทึกเป็นข้อมูลสำรอง คุณอาจต้องการส่งออกอีเมล Outlook ของคุณเพื่อนำเข้าไปยังบัญชีอีเมลอื่น เช่น Gmail หรือ Yahoo ผลปรากฏว่า Outlook อนุญาตให้คุณย้ายอีเมลระหว่างบัญชีต่างๆ ได้ ตราบใดที่มีทั้งหมดในแอป
หากคุณได้เพิ่มบัญชีอีเมลปลายทางลงใน Outlook แล้ว คุณจะสามารถย้ายอีเมล Outlook ปัจจุบันทั้งหมดไปยังบัญชีอีเมลที่คุณเลือกภายในแอปได้อย่างง่ายดายและรวดเร็ว
วิธีดำเนินการตามกระบวนการโอนย้ายอีเมลจากบัญชีไปยังบัญชีนี้:
- เพิ่มบัญชีอีเมลสำรองของคุณลงใน Outlook หากคุณยังไม่ได้ดำเนินการ เราได้แสดงวิธีเพิ่ม Gmail ลงใน Outlook หากคุณต้องการความช่วยเหลือ
- เปิด Outlook และเข้าถึงบัญชีที่คุณต้องการส่งออกอีเมล
- เปิดกล่องจดหมายและเลือกอีเมลทั้งหมดภายในโดยกด Ctrl + A บนแป้นพิมพ์ของคุณ
- คลิกขวาที่อีเมลใดก็ได้ จากนั้นเลือก ย้าย ตามด้วย โฟลเดอร์อื่นๆ .
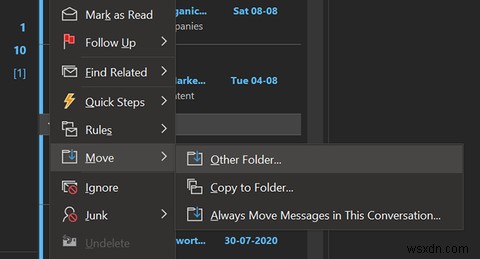
- คุณจะเห็นกล่องโต้ตอบที่คุณสามารถใช้เพื่อย้ายอีเมลของคุณ เลือกบัญชีอีเมลปลายทางของคุณที่นี่ (เช่น บัญชี Gmail ของคุณ) เลือกโฟลเดอร์ภายในบัญชีนั้นที่คุณต้องการบันทึกอีเมล แล้วคลิก ตกลง .

- อีเมลของคุณจะเริ่มย้ายไปยังโฟลเดอร์ที่คุณเลือกในบัญชีอีเมลปลายทางของคุณ
วิธีการส่งออกอีเมลจาก Outlook ไปยัง Excel
หากคุณต้องการวิเคราะห์ เรียงลำดับ หรือทำงานจำนวนมากในข้อความของคุณ คุณอาจต้องการให้มีงานเหล่านี้ในสเปรดชีต Excel โชคดีที่ Outlook มีตัวเลือกที่ให้คุณส่งออกอีเมลของคุณไปยังไฟล์ Excel ได้โดยตรง
ไฟล์นี้จะดูเหมือนกับสเปรดชีตอื่นๆ โดยที่อีเมลทั้งหมดของคุณถูกจัดเรียงอย่างเป็นระเบียบในคอลัมน์ต่างๆ ทำให้การวิเคราะห์ข้อความของคุณง่ายกว่าการดูข้อความใน Outlook หรือโปรแกรมอีเมลอื่น
โดยทำตามขั้นตอนต่อไปนี้:
- เปิด Outlook คลิกที่ ไฟล์ และเลือก เปิดและส่งออก จากแถบด้านข้างด้านซ้าย
- คลิกที่ นำเข้า/ส่งออก ตัวเลือกในแผงหลัก
- Outlook จะถามว่าคุณต้องการส่งออกข้อมูลอย่างไร เลือกตัวเลือกที่ระบุว่า ส่งออกเป็นไฟล์ ตามที่คุณต้องการส่งออกข้อมูลไปยังไฟล์ Excel
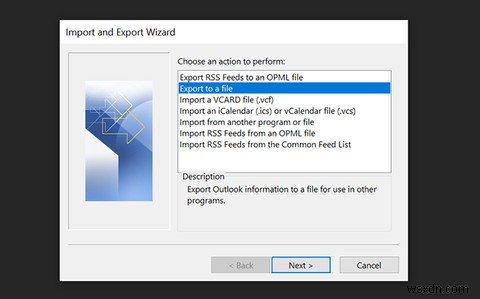
- ในหน้าจอต่อไปนี้ ให้คลิกที่ตัวเลือกแรกที่ระบุว่า ค่าที่คั่นด้วยจุลภาค . มันจะสร้างไฟล์ CSV ที่เข้ากันได้กับ Excel อย่างสมบูรณ์
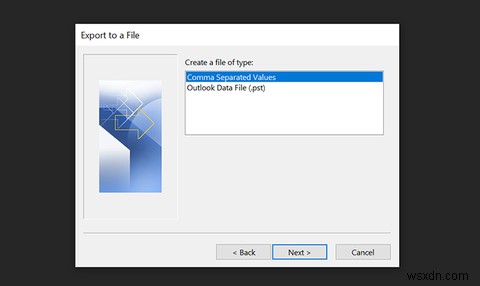
- ถัดไป วิซาร์ดจะขอให้คุณเลือกโฟลเดอร์ที่จะส่งออกข้อมูล เลือกโฟลเดอร์อีเมลหลักของคุณและคลิก ถัดไป .
- คลิกที่ เรียกดู และเลือกโฟลเดอร์ปลายทางสำหรับไฟล์อีเมลที่ส่งออกของคุณ
- เลือก ถัดไป ตามด้วย เสร็จสิ้น เพื่อส่งออกอีเมลของคุณไปยังไฟล์ Excel
วิธีการส่งออกอีเมลส่วนบุคคลจาก Outlook
หากคุณต้องการส่งออกอีเมลเพียงไม่กี่ฉบับ ทำได้โดยสะดวกโดยใช้วิธีการลากและวาง
ในการทำเช่นนั้น ให้เปิด Outlook เลือกอีเมลที่คุณต้องการส่งออก แล้วลากและวางลงในโฟลเดอร์ใน File Explorer สำหรับแต่ละรายการ Outlook จะสร้างไฟล์ MSG ที่มีข้อความ
หลายวิธีในการนำอีเมลของคุณออกจาก Outlook
ไม่ว่าคุณจะย้ายไปยังแอปอีเมลใหม่หรือเพียงต้องการสำเนาสำรองของอีเมล การส่งออกข้อความจาก Outlook ก็ทำได้ง่ายดังที่แสดงไว้ด้านบน
หากคุณต้องการย้ายไปยังแอปอีเมลอื่น โปรดดูทางเลือกฟรีที่ดีที่สุดสำหรับ Microsoft Outlook สำหรับตัวเลือกอีเมลบนเดสก์ท็อปอื่นๆ


