ผู้ใช้หลายคนรายงานว่าพวกเขาไม่ได้รับการแจ้งเตือนจาก Slack แม้ว่าจะได้รับการยกย่องอย่างกว้างขวางว่าเป็นบริการการทำงานร่วมกันเป็นทีมที่ดีที่สุด แต่ Slack ก็ใช้เวลานานและเจ็บปวดกับการส่งการแจ้งเตือน ไม่ว่าจะเป็นเวอร์ชันเดสก์ท็อปหรือ UWP (แพลตฟอร์ม Windows สากล) Slack บน Windows หรือแอป iOS ปัญหาการแจ้งเตือนนี้มีมานานหลายปีแล้ว

อะไรทำให้การแจ้งเตือน Slack หยุดทำงาน
เราตรวจสอบปัญหาเฉพาะนี้ใน Windows โดยดูจากรายงานผู้ใช้ต่างๆ และกลยุทธ์การซ่อมแซมที่ผู้ใช้ที่ได้รับผลกระทบบางรายได้ปรับใช้เพื่อแก้ไขปัญหา จากสิ่งที่เรารวบรวม มีสถานการณ์ทั่วไปหลายประการที่จะทำให้เกิดปัญหานี้:
- ตัวจัดการการแจ้งเตือนระบุว่าการแจ้งเตือน Slack ไม่สำคัญ – ตัวจัดการการแจ้งเตือนใน Windows 10 ฉลาดขึ้น หมายความว่าจะตัดสินใจเกี่ยวกับการแจ้งเตือนที่ดำเนินการตามความสนใจของผู้ใช้ หากคุณได้รับการแจ้งเตือน Slack จำนวนมากและละเลยการแจ้งเตือนทั้งหมด คุณจะเริ่มเห็นการแจ้งเตือนเหล่านั้นน้อยลงเรื่อยๆ จนกว่าคุณจะเริ่มแสดงความสนใจ
- การแจ้งเตือนบนเดสก์ท็อปถูกปิดใช้งานสำหรับ Slack – คุณอาจไม่เห็นการแจ้งเตือน Slack เนื่องจากฟังก์ชันการแจ้งเตือน Slack ถูกปิดใช้งานจากเมนูการตั้งค่าของ Slack ในกรณีนี้ การเปิดใช้งานการแจ้งเตือนสำหรับข้อความใหม่ทั้งหมด และตรวจสอบให้แน่ใจว่าข้อความเหล่านั้นส่งผ่าน Windows Action Center ควรแก้ไขปัญหาในสถานการณ์เฉพาะนี้
- โหมดห้ามรบกวนทำให้การแจ้งเตือนไม่ผ่าน – โหมดห้ามรบกวนได้รับการออกแบบมาเพื่อช่วยให้คุณไม่ได้รับการแจ้งเตือนในช่วงเวลาพัก แต่ถ้าคุณทำงานกับทีมที่มีเขตเวลาต่างกัน โหมดนี้อาจเริ่มทำงานในช่วงเวลาทำงานของคุณ ในการแก้ไขปัญหานี้ คุณจะต้องปิดโหมดนี้โดยสิ้นเชิงหรือแก้ไขการตั้งค่าเพื่อให้สอดคล้องกับเวลาทำงานของคุณ
- แคชของแอปพลิเคชัน Slack เสียหาย – ตามที่ผู้ใช้บางคนรายงาน เนื่องจากแคชข้อมูลมีกองพะเนิน คุณอาจเริ่มสังเกตเห็นความล่าช้าในการส่งการแจ้งเตือน เนื่องจากเป็นที่ทราบกันดีว่าความล่าช้าเหล่านี้เพิ่มมากขึ้นเรื่อย ๆ คุณควรสร้างนิสัยในการทำความสะอาดแคชของแอปพลิเคชัน Slack เป็นครั้งคราว ขั้นตอนนี้จะแตกต่างกันไปตามประเภทของแอปพลิเคชัน Slack ที่คุณใช้อยู่
- การทำงานของการแจ้งเตือนใหม่ทำงานไม่ถูกต้อง – ลักษณะการแจ้งเตือนใหม่ของ Windows 10 ทำให้เกิดปัญหาบางอย่าง (โดยเฉพาะกับ Slack เวอร์ชันเดสก์ท็อป) โชคดีที่มีคำสั่ง Run ที่จะให้คุณย้อนกลับไปใช้การแจ้งเตือนก่อนหน้าได้อย่างง่ายดายมาก
- ชั่วโมงที่เงียบ (Focus Assist) กำลังบล็อกการแจ้งเตือน Slack – หากเปิดใช้งาน Quiet Hours (Focus Assist) บน Windows 8.1 หรือ Windows 10 อาจเป็นสาเหตุที่ทำให้ระบบส่งการแจ้งเตือนไม่สำเร็จ ในกรณีนี้ ให้ปิดการใช้งานคุณลักษณะทั้งหมดหรือกำหนดค่าให้เป็นเวลาที่เหมาะสม
หากคุณกำลังหาขั้นตอนการแก้ไขปัญหาที่จะแก้ไขการแจ้งเตือน Slack ของคุณ บทความนี้จะช่วยคุณได้ ด้านล่าง คุณจะพบชุดวิธีการที่ผู้ใช้รายอื่นในสถานการณ์ที่คล้ายกันเคยใช้เพื่อแก้ไขพฤติกรรมที่ไม่ทำงานนี้
วิธีการเรียงลำดับตามประสิทธิภาพและความรุนแรง ดังนั้นโปรดปฏิบัติตามตามลำดับที่แสดง หนึ่งในนั้นจำเป็นต้องแก้ไขปัญหาในสถานการณ์เฉพาะของคุณ
วิธีที่ 1:อ่านข้อความที่รอดำเนินการทั้งหมดของคุณ
หากคุณไม่ได้รับการแจ้งเตือน Slack อีกต่อไป (แต่คุณเคยดู) มีโอกาสที่ระบบปฏิบัติการของคุณกำหนดว่าข้อความเหล่านั้นไม่สำคัญสำหรับคุณ ดังนั้นจึงหยุดส่ง นี่คือคุณลักษณะใหม่ที่นำมาใช้กับ Windows 10
หากสถานการณ์เฉพาะนี้เป็นสาเหตุของการขาดการแจ้งเตือน Slack การแก้ไขคือเพียงแค่อ่านข้อความ Slack ที่ค้างอยู่ทั้งหมด การดำเนินการนี้จะส่งสัญญาณที่ถูกต้องไปยัง Windows 10 เพื่อให้ทราบว่าคุณต้องการรับมากกว่านี้ในอนาคต
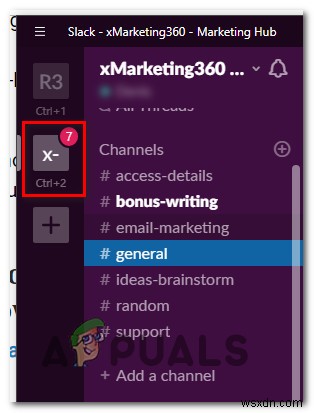
ด้วยเหตุนี้ เพียงเปิดแอปพลิเคชัน Slack (เดสก์ท็อปหรือ UWP) แล้วคลิกแต่ละข้อความใหม่เพื่ออ่าน เมื่ออ่านทุกข้อความแล้ว ให้ปิด Slack แล้วรีสตาร์ทคอมพิวเตอร์ หากก่อนหน้านี้ Windows ถือว่าการแจ้งเตือน Slack ไม่สำคัญ พฤติกรรมนี้น่าจะเปลี่ยนไปแล้ว
เมื่อการเริ่มต้นครั้งถัดไปเสร็จสมบูรณ์ ให้ตรวจสอบพฤติกรรมของ Slack และดูว่าคุณเริ่มได้รับการแจ้งเตือนหรือไม่ หากยังไม่เห็นการแจ้งเตือน Slack ให้เลื่อนลงไปที่วิธีถัดไปด้านล่าง
วิธีที่ 2:ตรวจสอบให้แน่ใจว่าเปิดใช้งานการแจ้งเตือนบนเดสก์ท็อปแล้ว
หากคุณไม่เคยได้รับการแจ้งเตือน Slack มีโอกาสที่ฟังก์ชันนี้จะถูกปิดใช้งานจากการตั้งค่าของ Slack เมนู. โปรดทราบว่าผู้ดูแลระบบพื้นที่ทำงานสามารถเปลี่ยนพฤติกรรมการแจ้งเตือนเริ่มต้นได้
ยิ่งไปกว่านั้น การตั้งค่าการแจ้งเตือนไม่ได้ครอบคลุมทั้งแอปพลิเคชัน หากคุณเป็นส่วนหนึ่งของพื้นที่ทำงานหลายแห่ง คุณจะต้องกำหนดลักษณะการทำงานเริ่มต้นสำหรับพื้นที่ทำงานทั้งหมด
ต่อไปนี้คือคำแนะนำโดยย่อเกี่ยวกับการเปิดใช้งานการแจ้งเตือนบนเดสก์ท็อปใน Slack:
หมายเหตุ:ขั้นตอนด้านล่างจะใช้ได้กับทั้งเดสก์ท็อปและเวอร์ชัน UWP ของ slack
- เปิด Slack (เดสก์ท็อปหรือ UWP) แล้วกด Ctrl + แป้นเครื่องหมายจุลภาค (‘,’) เพื่อเปิด ค่ากำหนด เมนู
- จากนั้นไปที่ การแจ้งเตือน และตรวจสอบให้แน่ใจว่าได้สลับ ข้อความใหม่ทั้งหมด ถูกเลือก

หมายเหตุ: หากคุณต้องการรับการแจ้งเตือนทุกครั้งที่มีการตอบกลับชุดข้อความ ให้ทำเครื่องหมายในช่องที่เกี่ยวข้องกับแจ้งเตือนฉันเกี่ยวกับการตอบกลับชุดข้อความที่ฉันกำลังติดตาม .
- ถัดไป เลื่อนลงไปที่แท็บเสียงและลักษณะที่ปรากฏ และตรวจสอบให้แน่ใจว่าเมนูแบบเลื่อนลงที่เชื่อมโยงกับส่งการแจ้งเตือนผ่าน... ถูกตั้งค่าเป็น Windows Action Center หรือ Windows Action Center (ตัวย่อ).

- โปรดทราบว่านอกเหนือจากตัวเลือกการแจ้งเตือนหลักที่เราเพิ่งแก้ไข ยังมีการตั้งค่าช่องแต่ละรายการที่จะแทนที่การตั้งค่าทั่วไป ในการปรับพฤติกรรมการแจ้งเตือนในแต่ละช่อง ให้เปิดแต่ละพื้นที่ทำงานที่คุณเป็นส่วนหนึ่งและคลิกที่ ฟันเฟือง ไอคอนแล้วคลิก ค่ากำหนดการแจ้งเตือน .

- จากนั้น จาก การตั้งค่าการแจ้งเตือน เมนู ตั้งค่า เดสก์ท็อป สลับเป็น ข้อความใหม่ทั้งหมด และคลิกเสร็จสิ้น

- รีสตาร์ทแอปพลิเคชัน Slack ของคุณและดูว่าคุณได้รับการแจ้งเตือนหรือไม่
หากคุณยังไม่เห็นการแจ้งเตือนแม้ว่าจะเปิดใช้งานการแจ้งเตือนสำหรับแอปพลิเคชันของคุณแล้ว ให้เลื่อนลงไปที่วิธีถัดไปด้านล่าง
วิธีที่ 3:ปิดใช้งานหรือปรับโหมดห้ามรบกวน
การตั้งค่าที่เป็นไปได้อีกประการหนึ่งที่อาจปิดใช้การแจ้งเตือน Slack ของคุณได้คือ “ห้ามรบกวน " โหมด. ขณะที่เปิดโหมดนี้ Slack จะไม่ส่งการแจ้งเตือนใดๆ ให้คุณ โดยทั่วไปการตั้งค่านี้จะถูกปรับโดยผู้สร้างพื้นที่ทำงานตามเขตเวลาของสมาชิกในทีม แต่สามารถแทนที่ได้ค่อนข้างง่าย
หากคุณอยู่ในเขตเวลาที่ต่างจากเขตเวลาที่ผู้สร้างพื้นที่ทำงานกำหนดขึ้นโดยสิ้นเชิง นั่นอาจเป็นสาเหตุที่ทำให้คุณไม่เห็นการแจ้งเตือนใดๆ หากสถานการณ์นี้ใช้ได้กับสถานการณ์ของคุณ ต่อไปนี้เป็นคำแนะนำโดยย่อในการแก้ไข “โหมดห้ามรบกวน ” การตั้งค่าตามลำดับ:
- เปิด Slack (เดสก์ท็อปหรือ UWP) แล้วกด Ctrl + แป้นเครื่องหมายจุลภาค (“,”) เพื่อเปิด ค่ากำหนด เมนู. จากนั้นคลิกการแจ้งเตือน และเลื่อนลงไปที่ ห้ามรบกวน ส่วน.
- ตอนนี้ ขึ้นอยู่กับสิ่งที่คุณตามหา คุณสามารถปิดหรือแก้ไขคุณลักษณะห้ามรบกวนเพื่อให้สอดคล้องกับความต้องการของคุณ หากต้องการปิดใช้งาน เพียงปิดใช้งานช่องทำเครื่องหมายที่เกี่ยวข้องกับปิดการแจ้งเตือนโดยอัตโนมัติจาก .

หมายเหตุ :หากคุณต้องการรักษาเวลาที่เงียบสงบของคุณไว้ คุณสามารถออกจากช่องที่เชื่อมโยงกับปิดการแจ้งเตือนโดยอัตโนมัติจาก ตรวจสอบและปรับชั่วโมงด้วยตนเอง แต่ให้แน่ใจว่าคุณตั้งเขตเวลาที่ถูกต้องตามตำแหน่งของคุณ

- รีสตาร์ทไคลเอ็นต์ Slack ของคุณและดูว่าคุณได้รับการแจ้งเตือนหรือไม่
หากคุณยังไม่ได้รับการแจ้งเตือนเกี่ยวกับ Slack ให้เลื่อนลงไปที่วิธีถัดไปด้านล่าง
วิธีที่ 4:การล้างแคชของแอปพลิเคชัน Slack
ตามที่ปรากฏ ความล้มเหลวในการแสดงการแจ้งเตือนสามารถตรวจสอบย้อนกลับไปยังข้อผิดพลาดแคชของแอปพลิเคชัน Slack ได้ ผู้ใช้หลายคนที่ประสบปัญหาในการแก้ไขลักษณะการทำงานเดียวกันได้จัดการเพื่อแก้ไขปัญหาโดยการล้างแคชของแอปพลิเคชัน Slack
Slack จัดเก็บข้อมูลแคชเพื่อเพิ่มความเร็วในการโหลดและปรับปรุงประสบการณ์ผู้ใช้ แต่ตามที่รายงานของผู้ใช้จำนวนมากได้แสดงออกมา เมื่อข้อมูลที่แคชสะสมไว้ คุณอาจเริ่มเห็นผลด้านลบ (รวมถึงการหายไปของการแจ้งเตือนหรือความล่าช้าอย่างมาก)
โชคดีที่การล้างแคชนั้นค่อนข้างง่าย แต่ขั้นตอนจะแตกต่างกันไปขึ้นอยู่กับเวอร์ชันของ Slack ที่คุณใช้ โปรดปฏิบัติตามคำแนะนำที่เหมาะสมโดยขึ้นอยู่กับเวอร์ชัน Slack ที่คุณใช้อยู่:
การล้างแคชของ Slack สำหรับเวอร์ชัน UWP
- กดปุ่ม ปุ่ม Windows และเริ่มค้นหา Slack จากนั้น คลิกขวาที่ Slack แล้วเลือก
หมายเหตุ: หากคุณมี Slack ทั้งสองเวอร์ชัน ให้ตรวจสอบว่าคุณกำหนดเป้าหมายเวอร์ชัน UWP เวอร์ชัน UWP มีข้อความขนาดเล็กว่า “แอป Microsoft Store ที่เชื่อถือได้ ” ข้างใต้นั้น
- ภายในเมนูตัวเลือก Slack ให้เลื่อนลงแล้วคลิก ซ่อมแซม เมื่อขั้นตอนเสร็จสิ้น ให้รีสตาร์ทคอมพิวเตอร์และดูว่าคุณเริ่มเห็นการแจ้งเตือนของ Stack หรือไม่ หากไม่ใช่ ให้กลับไปที่ รีเซ็ต เมนูอีกครั้งแล้วคลิก รีเซ็ต

- หลังจากล้างแคชแล้ว ให้ลงชื่อเข้าใช้พื้นที่ทำงานของคุณอีกครั้งและดูว่าคุณได้รับการแจ้งเตือนหรือไม่ หากไม่ใช่ ให้เลื่อนลงไปที่วิธีถัดไปด้านล่าง
การล้างแคชของ Slack สำหรับเวอร์ชันเดสก์ท็อป
- หากคุณใช้ Slack เวอร์ชันเดสก์ท็อป ให้คลิกที่เมนูแฮมเบอร์เกอร์ (มุมบนซ้ายของหน้าจอ)
- ไปที่ ไฟล์> ความช่วยเหลือ> การแก้ไขปัญหา จากนั้นคลิกที่ ล้างแคชและเริ่มต้นใหม่ .

- แอปพลิเคชัน Slack ของคุณจะรีสตาร์ทในไม่กี่วินาทีโดยล้างแคช ดูว่าคุณเริ่มได้รับการแจ้งเตือนหรือไม่
หากคุณยังไม่ได้รับการแจ้งเตือนใดๆ แม้จะล้างแคชของแอปพลิเคชันแล้ว ให้เลื่อนลงไปที่วิธีถัดไปด้านล่าง
วิธีที่ 5:ย้อนกลับไปใช้การแจ้งเตือนก่อนหน้า
ผู้ใช้ที่ได้รับผลกระทบหลายรายรายงานว่าปัญหาได้รับการแก้ไขแล้วหลังจากที่ปิดใช้งานการผสานรวมของ Slack กับ Windows Action Center และเปลี่ยนกลับไปเป็นการทำงานการแจ้งเตือนก่อนหน้า ซึ่งสามารถทำได้ค่อนข้างง่ายด้วยคำสั่ง Run ง่ายๆ
นี่คือสิ่งที่คุณต้องทำ:
- กด แป้น Windows + R เพื่อเรียก วิ่ง กล่องโต้ตอบ
- ภายในกล่องโต้ตอบ Run ให้พิมพ์หรือวางคำสั่งต่อไปนี้แล้วกด Enter :
slack://notReallyWindows10

- รีสตาร์ทคอมพิวเตอร์และดูว่าคุณได้รับการแจ้งเตือนในการเปิดเครื่องครั้งถัดไปหรือไม่
หากคุณยังไม่เห็นการแจ้งเตือน Slack ให้เลื่อนลงไปที่วิธีถัดไปด้านล่าง
วิธีที่ 6:การปิดใช้งานชั่วโมงเงียบ (Focus Assist) ใน Windows
อีกสาเหตุยอดนิยมที่คุณอาจพบปัญหานี้เนื่องจากคุณลักษณะการทำงานของ Windows ที่เรียกว่า Quiet Hours (เปลี่ยนชื่อเป็น Focus Assist) หากคุณไม่ทราบ คุณลักษณะนี้จะปิดใช้งานการแจ้งเตือนทั้งหมดในช่วงเวลาที่กำหนดซึ่งคุณสามารถกำหนดค่าได้เอง
คุณลักษณะชั่วโมงเงียบทำงานเป็นตัวกรองหลัก ซึ่งหมายความว่าจะแทนที่การตั้งค่าแอปพลิเคชันใดๆ (รวมถึง Slack) ดังนั้นแม้ว่าคุณจะกำหนดค่า Slack ให้แสดงการแจ้งเตือนสำหรับทุกเหตุการณ์ในเวิร์กสเตชันของคุณ Quiet Hours จะปิดใช้งานทั้งหมด
หมายเหตุ: ชั่วโมงที่เงียบสงบมีเฉพาะใน Windows 8.1 และ Windows 10
หากคุณสงสัยว่า Quiet Hours อาจทำให้เกิดปัญหานี้ นี่คือสิ่งที่คุณต้องทำ:
- กด แป้น Windows + R เพื่อเปิดกล่องโต้ตอบเรียกใช้ จากนั้นพิมพ์ “ms-settings:quiethours” แล้วกด Enter เพื่อเปิด Quite Hours (Focus Assist) แท็บของ การตั้งค่า แอป.

- ภายใน Focus Assist (ชั่วโมงที่เงียบ) เมนู ตั้งค่าสลับเป็น ปิด

- รีสตาร์ทคอมพิวเตอร์ของคุณเพื่อบันทึกการเปลี่ยนแปลงและดูว่าการแจ้งเตือน Slack ของคุณจะปรากฏหรือไม่


