ในบทความนี้ เราจะเรียนรู้ที่จะเน้นทั้งแถวด้วยการจัดรูปแบบตามเงื่อนไขใน Excel . ใน Excel การจัดรูปแบบตามเงื่อนไข ช่วยให้ผู้ใช้เน้นคอลัมน์ แถว หรือเซลล์ตามเงื่อนไขต่างๆ วันนี้เราจะสาธิต 7 ตัวอย่าง. เมื่อใช้ตัวอย่างเหล่านี้ คุณสามารถเน้นทั้งแถวได้อย่างง่ายดายด้วยการจัดรูปแบบตามเงื่อนไขใน Excel ดังนั้น เรามาเริ่มการสนทนากันโดยไม่ชักช้า
ดาวน์โหลดหนังสือแบบฝึกหัดได้จากที่นี่
7 ตัวอย่างในอุดมคติเพื่อเน้นทั้งแถวด้วยการจัดรูปแบบตามเงื่อนไขใน Excel
เพื่ออธิบายตัวอย่าง เราจะใช้ชุดข้อมูลที่มีข้อมูลเกี่ยวกับ ยอดขาย และ ประสิทธิภาพ ของผู้ขายบางราย . เราจะใช้ การจัดรูปแบบตามเงื่อนไข ตามเกณฑ์ต่างๆ และเน้นทั้งแถวภายในชุดข้อมูล คุณสามารถใช้ การจัดรูปแบบตามเงื่อนไข ตามข้อความ ตัวเลข หลายเกณฑ์ ค่าเซลล์ และอื่นๆ อีกมากมาย ในตัวอย่างต่อไปนี้ เราจะแสดงขั้นตอนและอธิบายสูตรที่คุณต้องใช้ การจัดรูปแบบตามเงื่อนไข อย่างถูกต้อง
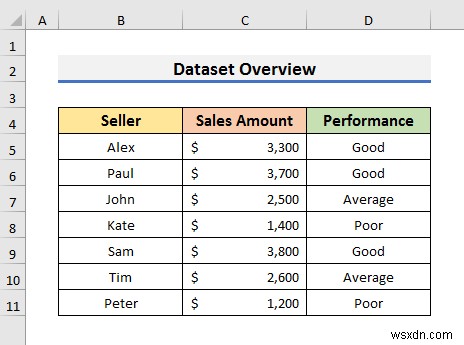
1. เน้นทั้งแถวตามเกณฑ์ข้อความด้วยการจัดรูปแบบตามเงื่อนไข
ในตัวอย่างแรก เราจะแสดงขั้นตอนการเน้นทั้งแถวตามเกณฑ์ข้อความที่มีการจัดรูปแบบตามเงื่อนไข ขั้นตอนของตัวอย่างนี้เรียบง่าย ที่นี่ เราจะเน้นแถวที่เกี่ยวข้องทั้งหมดที่มีข้อความ ค่าเฉลี่ย ใน คอลัมน์ D . มาทำตามขั้นตอนด้านล่างเพื่อเรียนรู้เพิ่มเติมเกี่ยวกับตัวอย่าง
ขั้นตอน:
- ในตอนแรก ให้เลือกชุดข้อมูลทั้งหมดโดยไม่มีส่วนหัว ที่นี่ เราได้เลือก ช่วง B5:D11 .

- ประการที่สอง ไปที่ Home และเลือก การจัดรูปแบบตามเงื่อนไข . เมนูแบบเลื่อนลงจะปรากฏขึ้น
- เลือก กฎใหม่ จากที่นั่น. จะเปิดกฎการจัดรูปแบบใหม่ หน้าต่าง

- ประการที่สาม เลือก 'ใช้สูตรเพื่อกำหนดเซลล์ที่จะจัดรูปแบบ ’ จาก เลือกประเภทกฎ ส่วนในกฎการจัดรูปแบบใหม่ กล่อง.
- หลังจากนั้น ให้คลิกภายใน 'Format Values where สูตรนี้เป็นจริง ’ แล้วพิมพ์สูตรด้านล่าง:
=$D5="Average" - ตอนนี้ คลิกที่ รูปแบบ มันจะเปิด จัดรูปแบบเซลล์ หน้าต่าง

สูตรนี้จะตรวจสอบแต่ละเซลล์ใน ช่วง B5:D11 หากมีข้อความว่า ค่าเฉลี่ย . เราใช้ ดอลลาร์ ($ ) ลงชื่อเพื่อล็อก คอลัมน์ D . แต่แถวไม่ได้ล็อค นั่นเป็นเหตุผลที่ถ้าเซลล์ภายใน คอลัมน์ D มีคำว่า ค่าเฉลี่ย จากนั้น Excel จะไฮไลต์แถวที่เกี่ยวข้องทั้งหมด
- ใน จัดรูปแบบเซลล์ หน้าต่าง คลิกที่ เติม แท็บแล้วเลือกสีจาก สีพื้นหลัง ส่วน.
- จากนั้น คลิก ตกลง เพื่อดำเนินการต่อ
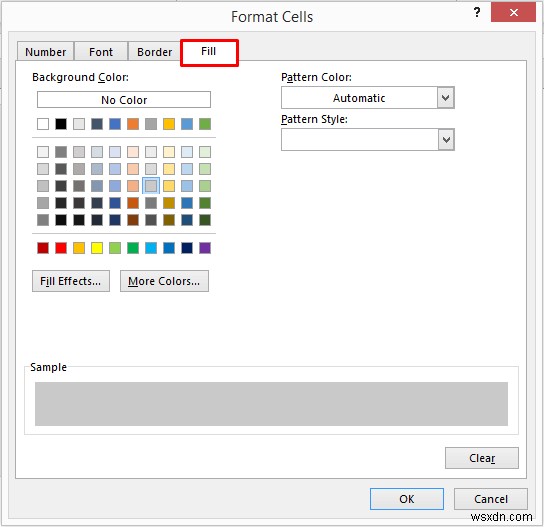
- สุดท้าย คุณจะเห็น Excel เน้นแถวที่มีคำว่า ค่าเฉลี่ย ใน คอลัมน์ D .
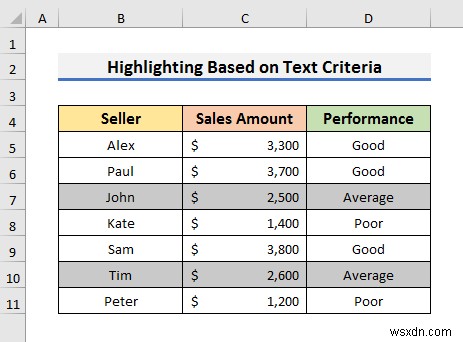
อ่านเพิ่มเติม:ไฮไลต์แถวหากเซลล์มีข้อความ
2. ใช้เกณฑ์ตัวเลขในการจัดรูปแบบตามเงื่อนไขของ Excel เพื่อเน้นทั้งแถว
ในตัวอย่างที่สอง เราจะกำหนดจำนวนเกณฑ์เพื่อเน้นทั้งแถวใน Excel ด้วยการจัดรูปแบบตามเงื่อนไข ที่นี่ เราจะเน้นแถวทั้งหมดที่เกี่ยวข้องกันหากเซลล์มียอดขายมากกว่า $3000 . เราจะใช้ชุดข้อมูลก่อนหน้าและขั้นตอนเดียวกับตัวอย่างก่อนหน้า มาใส่ใจกับขั้นตอนด้านล่างเพื่อเรียนรู้วิธีที่เราจะเน้นทั้งแถวตามเกณฑ์ตัวเลข
ขั้นตอน:
- ขั้นแรก เลือก ช่วง B5:D11 .
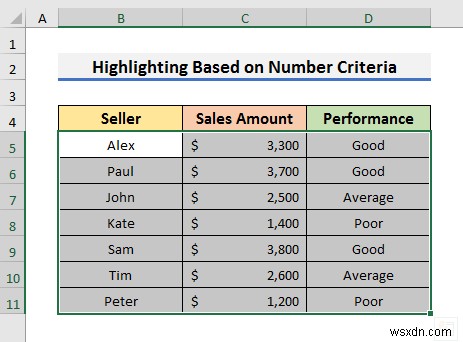
- ในขั้นตอนที่ 2 เลือก หน้าแรก>> การจัดรูปแบบตามเงื่อนไข>> กฎใหม่ .
- หลังจากนั้น เลือก 'ใช้สูตรเพื่อกำหนดเซลล์ที่จะจัดรูปแบบ ’ และพิมพ์สูตรด้านล่าง:
=$C5>=3000 - หลังจากพิมพ์สูตรแล้ว ให้คลิกที่ รูปแบบ ตัวเลือก

- ใน จัดรูปแบบเซลล์ หน้าต่างเลือกสีแล้วคลิก ตกลง เพื่อดำเนินการต่อ
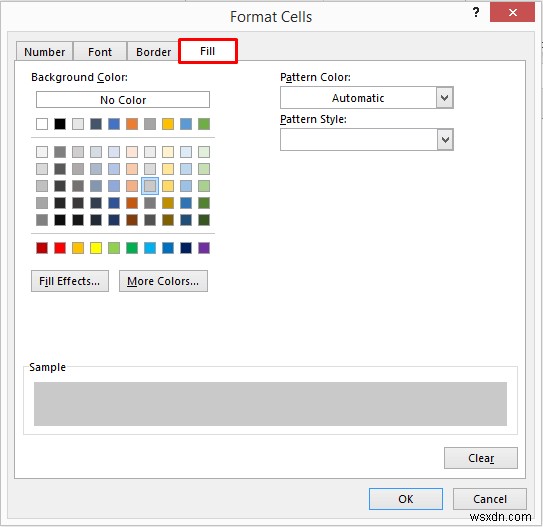
- ส่งผลให้แถวที่มียอดขายมากกว่า $3000 จะถูกเน้น
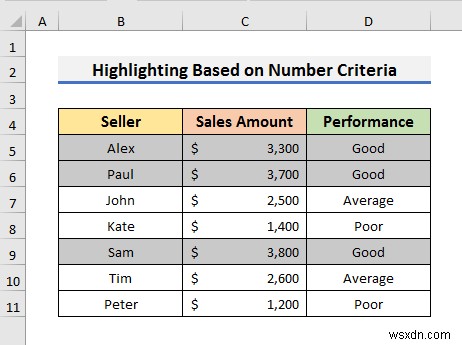
อ่านเพิ่มเติม: วิธีการเน้นแถวโดยใช้การจัดรูปแบบตามเงื่อนไข (9 วิธี)
3. แทรกหลายเกณฑ์เพื่อเน้นทั้งแถวใน Excel ด้วยการจัดรูปแบบตามเงื่อนไข
ในตัวอย่างก่อนหน้านี้ เราใช้เกณฑ์เดียวในแต่ละตัวอย่าง นอกจากนี้เรายังสามารถแทรกหลายเกณฑ์เพื่อเน้นทั้งแถวด้วยการจัดรูปแบบตามเงื่อนไข เพื่อจุดประสงค์นั้น เราสามารถใช้ ฟังก์ชัน AND / OR . ที่นี่ เราจะเน้นทั้งแถวหากยอดขายมากกว่า $1200 และประสิทธิภาพก็แย่ . เพื่อที่จะใช้การจัดรูปแบบตามเงื่อนไข ต้องเป็นไปตามเงื่อนไขทั้งสองข้อ มาทำตามขั้นตอนด้านล่างเพื่อดูว่าเราจะใช้เงื่อนไขต่างๆ ได้อย่างไร
ขั้นตอน:
- ในตอนแรก ให้เลือก ช่วง B5:D11 .
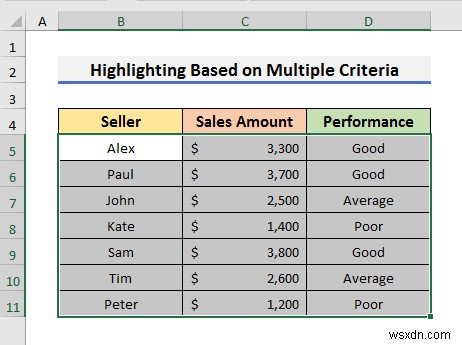
- หลังจากนั้น ไปที่ Home และเลือก การจัดรูปแบบตามเงื่อนไข>> กฎใหม่ .
- กฎการจัดรูปแบบใหม่ หน้าต่างจะปรากฏขึ้น
- ใน กฎการจัดรูปแบบใหม่ กล่อง เลือก 'ใช้สูตร ’ แล้วพิมพ์สูตรด้านล่าง:
=AND($C5>1200,$D5="Poor") - หลังจากพิมพ์สูตรแล้ว ให้เลือก รูปแบบ .
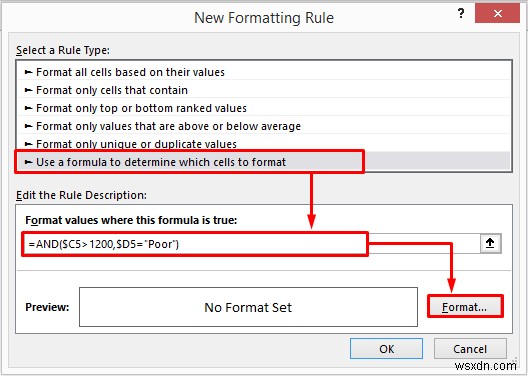
- ตอนนี้ ไปที่ เติม แท็บใน จัดรูปแบบเซลล์ และเลือกสีสำหรับเน้นแถว
- คลิก ตกลง เพื่อดำเนินการต่อ
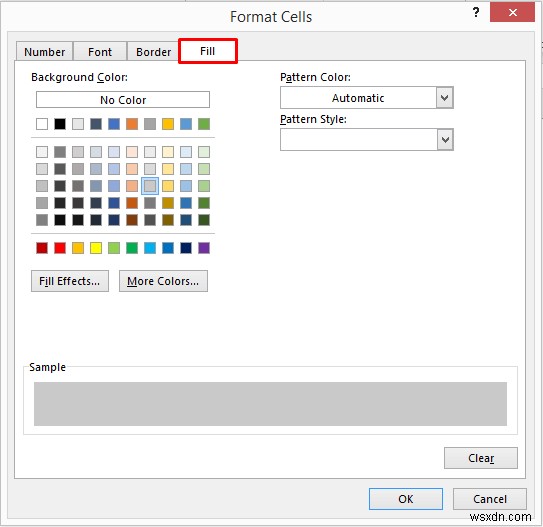
- สุดท้าย คุณจะเห็นผลลัพธ์ดังภาพด้านล่าง

อ่านเพิ่มเติม: วิธีการเน้นทุกแถวใน Excel
4. ใช้การจัดรูปแบบตามเงื่อนไขเพื่อเน้นหลายแถวด้วยสีที่ต่างกันใน Excel
การจัดรูปแบบตามเงื่อนไข มีคุณสมบัติมากมายและผู้ใช้สามารถดำเนินการต่าง ๆ ได้อย่างง่ายดายโดยใช้มัน ในตัวอย่างก่อนหน้านี้ เราเน้นแถวที่มีสีเดียวกัน แต่ในตัวอย่างนี้ เราจะใช้สีต่างๆ เพื่อเน้นหลายแถว เราจะใช้ชุดข้อมูลเดียวกันอีกครั้ง หากประสิทธิภาพของผู้ขาย ดี จากนั้นสีของทั้งแถวจะเป็น สีเขียว . หากประสิทธิภาพเป็น ปานกลาง จากนั้นสีทั้งแถวจะเป็น สีเหลือง . มิเช่นนั้นจะเป็น สีแดง .
ขั้นตอน:
- ขั้นแรก เลือก ช่วง B5:D11 .
- ประการที่สอง เลือก หน้าแรก>> การจัดรูปแบบตามเงื่อนไข>> กฎใหม่ .
- ใน กฎการจัดรูปแบบใหม่ กล่อง เลือก 'ใช้สูตร ’ และพิมพ์สูตรด้านล่าง:
=$D5="Good" - ตอนนี้ คลิกที่ รูปแบบ ตัวเลือก

- หลังจากนั้น ไปที่ เติม แท็บใน จัดรูปแบบเซลล์ และเลือกสีเขียว สี.
- คลิก ตกลง เพื่อก้าวไปข้างหน้า
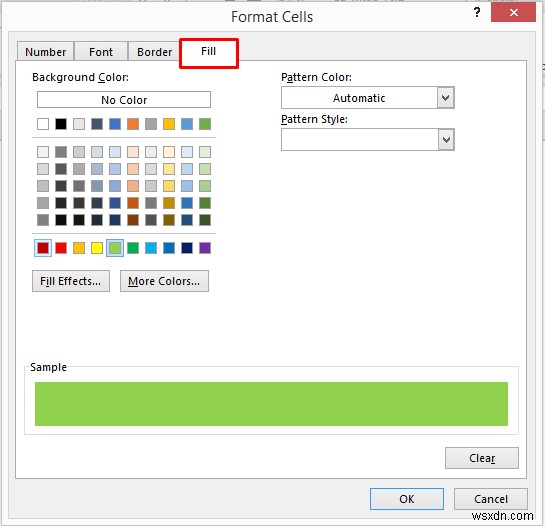
- ทำซ้ำขั้นตอนเดิมอีกครั้งและพิมพ์สูตรด้านล่างใน กฎการจัดรูปแบบใหม่ กล่อง:
=$D5="Average" - ตอนนี้ คลิกที่ รูปแบบ ตัวเลือก

- ใน จัดรูปแบบเซลล์ ไปที่ช่อง เติม และเลือก สีเหลือง ระบายสีในครั้งนี้
- คลิก ตกลง เพื่อดำเนินการต่อ

- หลังจากคลิก ตกลง ทำซ้ำขั้นตอนอีกครั้ง
- ใน กฎการจัดรูปแบบใหม่ กล่อง พิมพ์สูตรด้านล่างเวลานี้:
=$D5="Poor" - จากนั้น เลือก รูปแบบ .
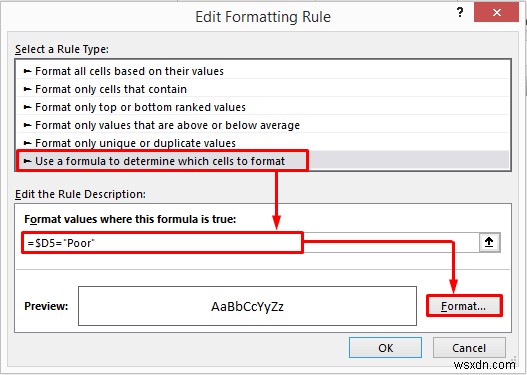
- ในขณะนี้ เลือก เติม แท็บใน จัดรูปแบบเซลล์ และเลือกสีแดง สี.
- คลิก ตกลง เพื่อก้าวไปข้างหน้า
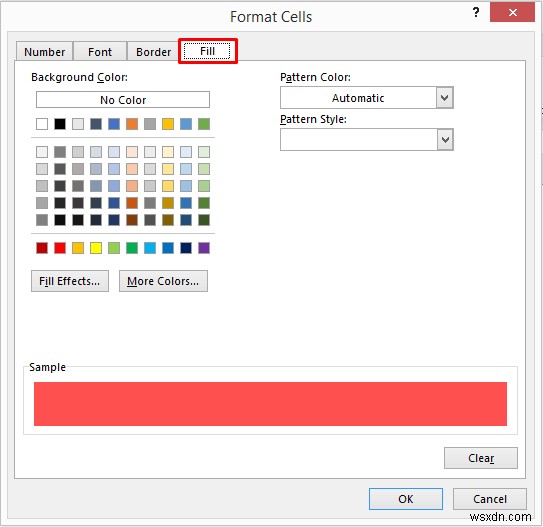
- หลังจากทำตามขั้นตอนทั้งหมดเรียบร้อยแล้ว คุณจะเห็นการจัดรูปแบบตามเงื่อนไขด้วยสีต่างๆ ดังภาพด้านล่าง
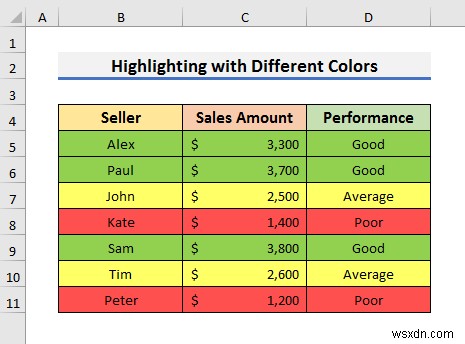
อ่านเพิ่มเติม: วิธีการเน้นแถวใน Excel (2 วิธีที่มีประสิทธิภาพ)
5. เน้นทั้งแถวถ้าเซลล์ว่างด้วยการจัดรูปแบบตามเงื่อนไขของ Excel
นอกจากนี้เรายังสามารถใช้ การจัดรูปแบบตามเงื่อนไข เพื่อเน้นทั้งแถวหากมีเซลล์ว่าง ในการทำเช่นนั้น เราจำเป็นต้องใช้ ฟังก์ชัน COUNTIF ใน กฎการจัดรูปแบบใหม่ กล่อง. มาสังเกตขั้นตอนด้านล่างเพื่อดูว่าเราจะนำสูตรไปใช้เพื่อเน้นทั้งแถวได้อย่างไร หากสูตรนั้นเก็บเซลล์ว่างไว้
ขั้นตอน:
- ในตอนแรก ให้เลือก ช่วง B5:D11 .
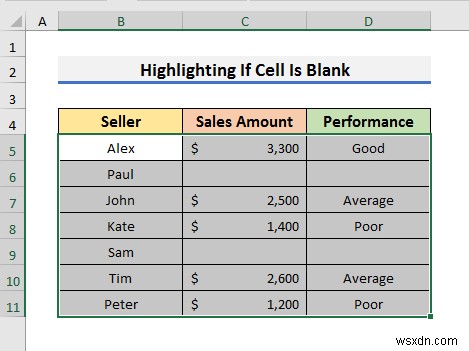
- ประการที่สอง เลือก หน้าแรก>> การจัดรูปแบบตามเงื่อนไข>> กฎใหม่ .
- ใน กฎการจัดรูปแบบใหม่ คลิกที่ช่อง 'ใช้สูตร ’ แล้วพิมพ์สูตรด้านล่าง:
=COUNTIF($B2:$D2)>0 - หลังจากพิมพ์สูตรแล้ว ให้คลิกที่ รูปแบบ ตัวเลือก

- ใน จัดรูปแบบเซลล์ หน้าต่าง ไปที่ เติม เลือกสีแล้วคลิก ตกลง เพื่อดำเนินการต่อ
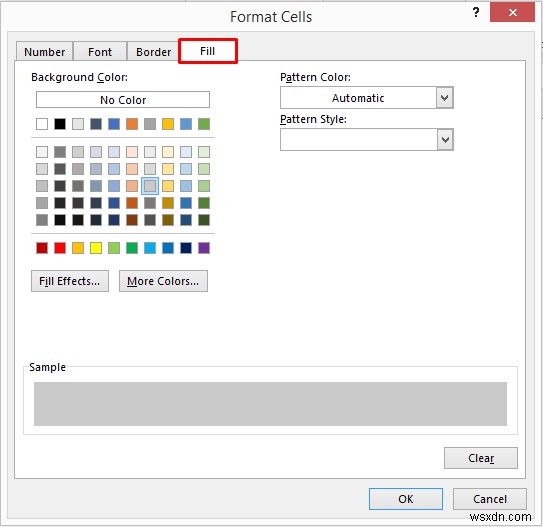
- ด้วยเหตุนี้ คุณจะเห็นว่า Excel ได้เน้นแถวที่เกี่ยวข้องด้วยเซลล์ว่าง
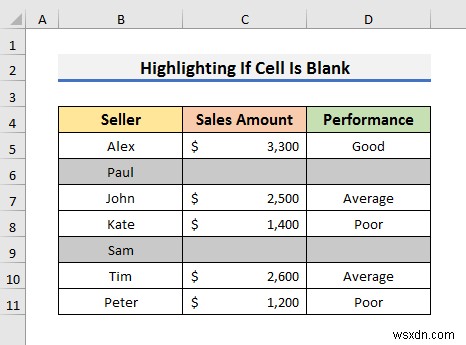
อ่านเพิ่มเติม: วิธีการเน้นแถวถ้าเซลล์ไม่ว่าง (4 วิธี)
6. ใช้การจัดรูปแบบตามเงื่อนไขเพื่อเน้นทั้งแถวตามค่าแบบเลื่อนลง
ในตัวอย่างนี้ เราจะใช้การจัดรูปแบบตามเงื่อนไขเพื่อเน้นทั้งแถวตามค่าแบบเลื่อนลง คุณสามารถดูค่าแบบเลื่อนลงใน เซลล์ F5 ในชุดข้อมูลด้านล่าง นี่ถ้าเราเปลี่ยนค่าของ Cell F5 ใช้รายการแบบเลื่อนลง จากนั้น Excel จะเน้นแถวที่เกี่ยวข้องแบบไดนามิก หากต้องการเรียนรู้วิธีสร้างรายการแบบเลื่อนลง คุณสามารถไปที่ลิงก์นี้ .
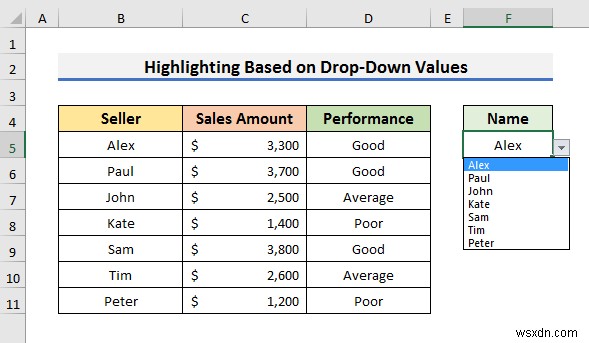
มาใส่ใจกับขั้นตอนด้านล่างเพื่อดูว่าเราจะเน้นทั้งแถวโดยพิจารณาจากค่าแบบเลื่อนลงได้อย่างไร
ขั้นตอน:
- ขั้นแรก เลือก ช่วง B5:D11 .

- ในขั้นตอนที่ 2 ให้คลิกที่ หน้าแรก แท็บ
- จากนั้น เลือก การจัดรูปแบบตามเงื่อนไข . เมนูแบบเลื่อนลงจะปรากฏขึ้น
- เลือก กฎใหม่ จากที่นั่น. จะเปิดกฎการจัดรูปแบบใหม่ หน้าต่าง
- ใน กฎการจัดรูปแบบใหม่ คลิกที่ช่อง 'ใช้สูตร ’ แล้วพิมพ์สูตรด้านล่าง:
=$B5=$F$5 - หลังจากพิมพ์สูตรแล้ว ให้คลิกที่ รูปแบบ ตัวเลือก
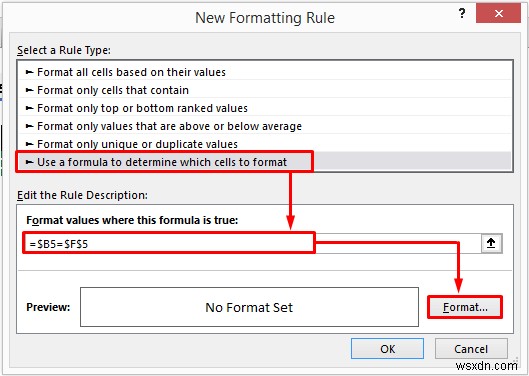
- ในขณะนี้ เลือก เติม แท็บใน จัดรูปแบบเซลล์ แล้วเลือกสีเพื่อไฮไลต์ทั้งแถว
- คลิก ตกลง เพื่อก้าวไปข้างหน้า

- ด้วยเหตุนี้ คุณจะเห็นว่า Excel ได้เน้นแถวที่เกี่ยวข้อง
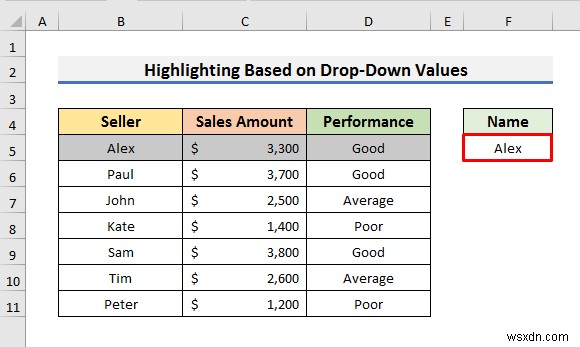
- ตอนนี้ ถ้าคุณเปลี่ยนค่าของ Cell F5 จากรายการแบบเลื่อนลง แถวที่ตรงกันทั้งหมดจะถูกเน้น

7. เน้นแถวทั้งหมดตามค่าเซลล์ที่แยกจากกัน
ตัวอย่างนี้คล้ายกับตัวอย่างก่อนหน้านี้มาก ที่นี่ เราจะเน้นทั้งแถวตามค่าของเซลล์ที่แยกจากกัน สมมติว่าเรามีชุดข้อมูลดังรูปด้านล่าง ในชุดข้อมูล เซลล์ F13 จะมีข้อความหรือค่า Excel จะเน้นแถวที่เกี่ยวข้องตามค่านั้น ในตัวอย่างก่อนหน้านี้ เราทำสิ่งเดียวกันจากรายการดรอปดาวน์ แต่คราวนี้เราจะเปลี่ยนค่าด้วยตนเอง

มาทำตามขั้นตอนด้านล่างเพื่อดูว่าเราจะนำตัวอย่างนี้ไปใช้อย่างไร
ขั้นตอน:
- ก่อนอื่น เลือก ช่วง B5:D11 .
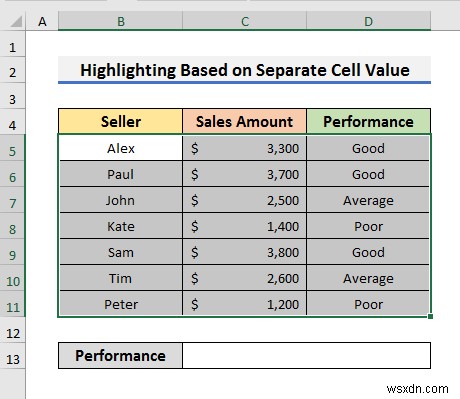
- ประการที่สอง เลือก หน้าแรก>> การจัดรูปแบบตามเงื่อนไข>> กฎใหม่ .
- ประการที่สาม คลิกที่ ‘ใช้สูตร ’ ใน กฎการจัดรูปแบบใหม่ แล้วพิมพ์สูตรด้านล่าง:
=$D5=$C$13 - หลังจากพิมพ์สูตรแล้ว ให้เลือก รูปแบบ .
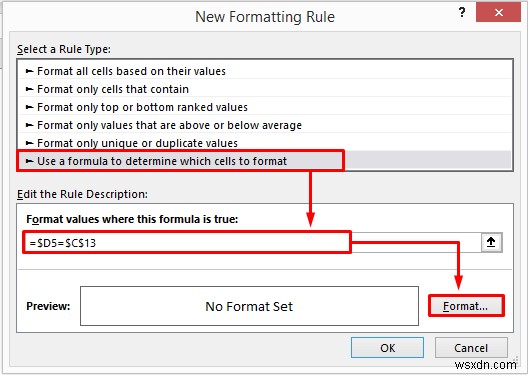
- ใน จัดรูปแบบเซลล์ ไปที่ช่อง เติม แท็บแล้วเลือกสีจาก สีพื้นหลัง ส่วน.
- คลิก ตกลง เพื่อดำเนินการต่อ

- ในขั้นตอนต่อไปนี้ พิมพ์ ดี ใน เซลล์ C13 แล้วกด Enter .
- ทันที Excel จะเน้นแถวที่มีคำว่า “ดี ”.

- สุดท้าย หากคุณพิมพ์ค่าอื่นใน เซลล์ C13 จากนั้นระบบจะไฮไลต์ทั้งแถวที่เกี่ยวข้อง

บทสรุป
ในบทความนี้ เรามี 7 ตัวอย่างที่ดีของ การจัดรูปแบบตามเงื่อนไขของ Excel เพื่อเน้นทั้งแถว . ฉันหวังว่าบทความนี้จะช่วยให้คุณทำงานได้อย่างมีประสิทธิภาพ นอกจากนี้ เราได้เพิ่มหนังสือฝึกหัดไว้ตอนต้นของบทความด้วย เพื่อทดสอบทักษะของคุณ คุณสามารถดาวน์โหลดไปออกกำลังกายได้ นอกจากนี้ คุณสามารถเยี่ยมชมเว็บไซต์ ExcelDemy สำหรับบทความเพิ่มเติมเช่นนี้ สุดท้ายนี้ หากคุณมีข้อเสนอแนะหรือข้อสงสัยใดๆ อย่าลังเลที่จะถามในส่วนความคิดเห็นด้านล่าง
บทความที่เกี่ยวข้อง
- วิธีการเน้นทุกๆ 5 แถวใน Excel (4 วิธี)
- เน้นแถวที่ใช้งานอยู่ใน Excel (3 วิธี)
- วิธีการจัดรูปแบบตามเงื่อนไขไฮไลต์แถวตามวันที่
- วิธีการเน้นแถวที่ซ้ำกันใน Excel (3 วิธี)


