ผู้ใช้ Windows หลายคนพบปัญหา “ผู้เผยแพร่ตรวจพบปัญหาในไฟล์ที่คุณพยายามเปิด” เมื่อใดก็ตามที่พวกเขาพยายามเปิดไฟล์ด้วย Publisher สิ่งนี้เกิดขึ้นกับทั้งสองไฟล์ที่สร้างขึ้นในโปรแกรม Publisher นี้หรือได้รับจากภายนอก ตามที่ปรากฏ ปัญหานี้ได้รับการยืนยันแล้วว่าจะเกิดขึ้นกับ Windows 7, Windows 8.1 และ Windows 10

อะไรทำให้เกิดข้อผิดพลาด "ผู้จัดพิมพ์ตรวจพบปัญหา"
เราตรวจสอบปัญหานี้โดยพิจารณาจากรายงานผู้ใช้หลายฉบับและลองใช้กลยุทธ์การซ่อมแซมต่างๆ ที่ผู้ใช้ที่ได้รับผลกระทบรายอื่นแนะนำ ปรากฎว่ามีหลายสถานการณ์ที่ทำให้เกิดข้อผิดพลาดนี้ ต่อไปนี้คือรายชื่อผู้กระทำผิดที่อาจต้องรับผิดชอบต่อปัญหานี้:
- สัญญาณรบกวน AV ของบุคคลที่สาม – ตามที่ปรากฎ ปัญหาที่พบบ่อยที่สุดปัญหาหนึ่งที่อาจก่อให้เกิดข้อผิดพลาดนี้คือข้อขัดแย้งระหว่าง AV บุคคลที่สามและแอป Publisher ในกรณีส่วนใหญ่ ผลิตภัณฑ์รักษาความปลอดภัยของ Norton มักถูกตำหนิโดยผู้ใช้ที่ได้รับผลกระทบ หากสถานการณ์นี้ใช้ได้กับสถานการณ์ของคุณ คุณควรจะสามารถแก้ไขปัญหาได้โดยการปิดใช้งานการป้องกัน AV แบบเรียลไทม์ของคุณ หรือโดยการถอนการติดตั้งชุดความปลอดภัยทั้งหมด
- คุณสมบัติของไฟล์เสียหาย – แม้ว่าเราจะไม่สามารถยืนยันอย่างเป็นทางการได้ แต่ผู้ใช้จำนวนมากแนะนำว่าปัญหาอาจเกิดขึ้นเนื่องจากคุณสมบัติที่เสียหายหลายอย่าง ซึ่งมักเกิดขึ้นบนคอมพิวเตอร์ที่ใช้ Windows 10 ในกรณีนี้ คุณสามารถแก้ไขปัญหาได้โดยทำซ้ำไฟล์เพื่อรีเฟรชสิทธิ์ของไฟล์
- ภาพที่เสียหายภายในไฟล์ .pub – ในบางกรณี ปัญหานี้อาจเกิดขึ้นเนื่องจากปัญหารูปภาพบางอย่างที่ทำให้แอป Publisher ไม่สามารถเปิดไฟล์ .pup ได้ตามปกติ หากสถานการณ์นี้เป็นไปได้ คุณควรจะสามารถแก้ไขปัญหาได้โดยการซ่อนรูปภาพโดยใช้ยูทิลิตี้ตัวจัดการกราฟิกก่อน (ก่อนที่คุณจะพยายามเปิดไฟล์ที่ทำให้เกิดข้อผิดพลาด)
- ไม่รองรับไฟล์ .pub – หากคุณกำลังใช้ไคลเอนต์ Publisher ที่ได้รับการปรับปรุงอย่างเข้มงวด คุณอาจพบข้อความแสดงข้อผิดพลาดนี้เนื่องจากแอป Publisher ของคุณไม่สามารถจัดการรูปแบบที่มันกำลังเผชิญอยู่ได้ ในกรณีนี้ คุณควรจะสามารถกู้เนื้อหาบางส่วนได้ด้วยการสร้างเอกสารใหม่และนำเข้าไฟล์ .pub ที่ไม่ได้รับการสนับสนุนโดยใช้คุณลักษณะแทรกข้อความ
- ไม่มีคีย์ย่อยของ PromptForBadFiles – หากคีย์รีจิสทรีที่สงวนไว้สำหรับการติดตั้ง Publisher ไม่มีคีย์ PromptForBadFiles คุณจะได้รับข้อความแสดงข้อผิดพลาดนี้พร้อมไฟล์ที่เสียหายบางส่วน หากสถานการณ์นี้ใช้ได้ คุณควรจะสามารถแก้ไขปัญหาได้โดยการเพิ่มคีย์ PromptForBadFiles ด้วยตนเอง
- การติดตั้ง Office ที่เสียหาย – ในบางกรณี คุณอาจพบข้อความแสดงข้อผิดพลาดนี้เนื่องจากความเสียหายในการติดตั้ง Office บางประเภท หากคุณกำลังเผชิญกับสถานการณ์เช่นนี้ มีโอกาสที่คุณจะสามารถแก้ไขปัญหาได้โดยการซ่อมแซมการติดตั้ง Office ทั้งหมดจากหน้าจอโปรแกรมและคุณลักษณะ
หากคุณกำลังดิ้นรนเพื่อแก้ไขปัญหา ‘ ผู้จัดพิมพ์พบปัญหา’ บทความนี้จะให้กลยุทธ์การซ่อมแซมต่างๆ แก่คุณซึ่งน่าจะช่วยแก้ปัญหาได้ ด้านล่าง คุณจะพบชุดการแก้ไขที่เป็นไปได้ซึ่งได้รับการยืนยันว่ามีผลโดยปัญหาที่ได้รับผลกระทบอย่างน้อย 1 รายการ
หากคุณต้องการคงประสิทธิภาพสูงสุดเท่าที่จะเป็นไปได้ เราขอแนะนำให้คุณปฏิบัติตามการแก้ไขด้านล่างตามลำดับเดียวกับที่เราจัดเตรียมไว้ ในที่สุด คุณควรพบวิธีแก้ไขที่จะแก้ไขปัญหาได้โดยไม่คำนึงถึงสาเหตุของปัญหา
เริ่มกันเลย!
วิธีที่ 1:ปิดใช้งานการป้องกัน AV บุคคลที่สาม (ถ้ามี)
ในอดีต เป็นที่ทราบกันดีว่าผู้เผยแพร่มีปัญหาเรื่องความเข้ากันได้กับตัวเลือกการรักษาความปลอดภัยของบุคคลที่สามโดยเฉพาะกับผลิตภัณฑ์ของ Norton หากคุณใช้ Norton (หรือ AV บุคคลที่สามอื่น) คุณควรเริ่มคู่มือการแก้ปัญหานี้โดยตรวจสอบให้แน่ใจว่า AV ภายนอกไม่ได้รบกวนผู้เผยแพร่
หากสถานการณ์นี้ใช้กับสถานการณ์ปัจจุบันของคุณ คุณควรเริ่มต้นด้วยการปิดการป้องกัน AV ของคุณแบบเรียลไทม์ หากไม่ได้ผล คุณควรเลื่อนขึ้นเพื่อถอนการติดตั้ง overprotective suite และเปลี่ยนกลับเป็นยูทิลิตี้ในตัวเพื่อดูว่า ‘ ผู้จัดพิมพ์พบปัญหา’ ข้อผิดพลาดหยุดเกิดขึ้น
หากไม่มีข้อผิดพลาดเกิดขึ้นขณะลบ AV ของบุคคลที่สาม ชัดเจนว่าก่อนหน้านี้เป็นสาเหตุของข้อขัดแย้ง
เริ่มต้นด้วยการปิดการป้องกันตามเวลาจริงของชุดความปลอดภัยบุคคลที่สามของคุณและดูว่าปัญหาหยุดเกิดขึ้นหรือไม่ แต่พึงระลึกไว้เสมอว่าขั้นตอนในการทำเช่นนี้จะแตกต่างกันไปขึ้นอยู่กับว่าคุณใช้ AV บุคคลที่สามรายใด ในกรณีส่วนใหญ่ คุณจะทำได้โดยตรงจากเมนูแถบงาน
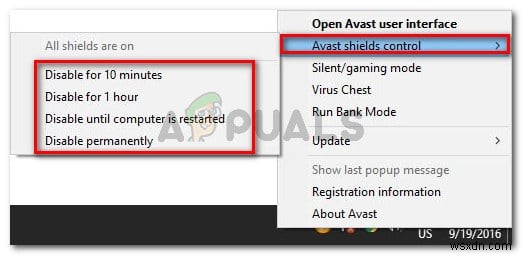
หลังจากที่คุณจัดการปิดการใช้งานการป้องกันแบบเรียลไทม์แล้ว ให้ดูว่าปัญหาได้รับการแก้ไขแล้วหรือไม่โดยพยายามเปิดไฟล์ Publisher ที่เคยเรียก ‘ ผู้จัดพิมพ์พบปัญหา’ เพื่อดูว่าปัญหาได้รับการแก้ไขแล้วหรือไม่
หากยังคงมีปัญหาเดิมอยู่ เป็นไปได้ว่าการตั้งค่าความปลอดภัยที่เป็นสาเหตุของปัญหา (ของ AV ของคุณ) ยังคงอยู่ ในกรณีนี้ คุณจะต้องถอนการติดตั้งโปรแกรมทั้งหมดเพื่อให้แน่ใจว่าปัญหาไม่ได้เกิดจากชุดความปลอดภัยของบุคคลที่สาม
หากต้องการถอนการติดตั้งชุดความปลอดภัยที่ใช้งานอยู่และตรวจสอบว่าคุณไม่ได้ทิ้งไฟล์ที่เหลือที่อาจยังช่วยให้เกิดปัญหานี้ได้ ให้ทำตามบทความทีละขั้นตอนนี้ (ที่นี่ )
หลังจากที่นำชุดเครื่องมือของบุคคลที่สามออกแล้ว ให้รีสตาร์ทคอมพิวเตอร์และทำซ้ำการกระทำที่เคยทริกเกอร์ ‘ ผู้จัดพิมพ์พบปัญหา’ ผิดพลาด
หากสถานการณ์นี้ใช้ไม่ได้หรือคุณยังคงพบข้อความแสดงข้อผิดพลาดเดิม แม้ว่าคุณจะทำตามคำแนะนำด้านบนแล้ว ให้เลื่อนลงไปที่วิธีถัดไปด้านล่าง
วิธีที่ 2:การทำซ้ำไฟล์ .pup
หากคุณกำลังมองหาวิธีแก้ไขที่รวดเร็วและไม่ยุ่งยากซึ่งจะช่วยแก้ปัญหาได้โดยใช้ความพยายามเพียงเล็กน้อย คุณสามารถลองคัดลอกไฟล์และเปิดสำเนาใหม่ด้วย Publisher แทน ผู้ใช้ที่ได้รับผลกระทบหลายคนที่ทำเช่นนี้ได้รายงานว่า ‘ ผู้จัดพิมพ์พบปัญหา’ ข้อผิดพลาดไม่ปรากฏขึ้นพร้อมกับสำเนาใหม่อีกต่อไป
ไม่มีคำอธิบายอย่างเป็นทางการว่าทำไมวิธีนี้ถึงได้ผล แต่ปัญหาบางอย่างที่ได้รับผลกระทบทำให้สันนิษฐานได้ว่าคุณสมบัติบางอย่างจะหายไประหว่างขั้นตอนการคัดลอก ซึ่งจบลงด้วยการแก้ไขปัญหา
หากต้องการใช้การแก้ไขนี้ เพียงคลิกขวาที่ไฟล์ Publisher ที่เป็นสาเหตุของปัญหา แล้วเลือกคัดลอก จากเมนูบริบทที่ปรากฏใหม่
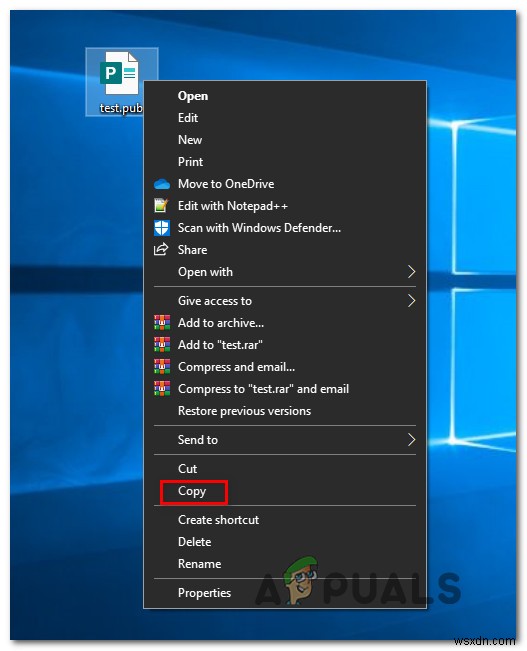
คลิกขวาบนเดสก์ท็อปที่ว่างเปล่า/ ไฟล์สำรวจพื้นที่และเลือก วาง จากเมนูบริบทเพื่อวางสำเนาของ ผู้เผยแพร่ ไฟล์.
เมื่อได้ไฟล์ใหม่แล้ว ให้เปิดไฟล์และดูว่า ‘ ผู้จัดพิมพ์พบปัญหา’ ข้อผิดพลาดหยุดเกิดขึ้น
แต่โปรดจำไว้ว่าวิธีนี้ไม่สามารถแก้ไขสาเหตุพื้นฐานของปัญหาได้ ดังนั้นหากผู้กระทำผิดคนอื่นทำให้เกิดปัญหานี้กับผู้เผยแพร่หลายราย ไฟล์คาดว่าข้อผิดพลาดจะกลับมาทันที
หากคุณยังคงประสบปัญหาเดิมหรือกำลังมองหาวิธีแก้ไขแบบถาวร ให้เลื่อนลงไปที่วิธีถัดไปด้านล่าง
วิธีที่ 3:การซ่อนรูปภาพโดยใช้ตัวจัดการกราฟิก
ตามที่ปรากฏ ปัญหานี้อาจเกิดขึ้นได้เนื่องจากไฟล์เสียหายบางประเภทที่มีอยู่ในไฟล์ Publisher ที่คุณกำลังพยายามเปิด ผู้ใช้บางคนที่ประสบปัญหาเดียวกันได้รายงานว่าในที่สุดพวกเขาสามารถเปิดไฟล์ได้โดยไม่มีปัญหาหลังจากที่เปิดตัวจัดการกราฟิกของผู้จัดพิมพ์และซ่อนการแสดงรูปภาพ
หลังจากที่พวกเขาทำสิ่งนี้และบันทึกการเปลี่ยนแปลง พวกเขาสามารถเปิดไฟล์ที่ก่อนหน้านี้ล้มเหลวด้วย ‘ ผู้จัดพิมพ์พบปัญหา’ ข้อผิดพลาด. ในกรณีส่วนใหญ่ ข้อความแสดงข้อผิดพลาดหยุดเกิดขึ้น
แต่พึงระลึกไว้ว่าคล้ายกับวิธีการข้างต้น นี่เป็นวิธีแก้ปัญหามากกว่าการแก้ไข หากไฟล์เสียหายบางประเภททำให้เกิดข้อผิดพลาดนี้ เป็นไปได้ว่าไฟล์นั้นจะกลับมาพร้อมไฟล์อื่น
หากคุณต้องการใช้การแก้ไขนี้ ให้ทำตามคำแนะนำด้านล่างเพื่อซ่อนรูปภาพไฟล์ Publisher โดยใช้ตัวจัดการกราฟิก:
หมายเหตุ: คุณควรปฏิบัติตามคำแนะนำด้านล่างโดยไม่คำนึงถึงเวอร์ชัน Office ของคุณ
- เปิด Publisher แล้วไปที่แถบริบบอนที่ด้านบน เมื่อคุณไปถึงแล้ว เลือก มุมมอง แท็บและทำเครื่องหมายที่ช่องที่เกี่ยวข้องกับ ตัวจัดการกราฟิก .
- เมื่อเปิดใช้งาน Graphics Manager แล้ว ให้เลื่อนลงมาที่เมนูด้านขวา (ตัวจัดการกราฟิก) และคลิกที่ เปลี่ยนการแสดงรูปภาพ .
- เมื่อคุณอยู่ใน การแสดงรูปภาพ เมนู ตั้งค่าสลับเป็น ซ่อนรูปภาพ และคลิก ตกลง เพื่อบันทึกการเปลี่ยนแปลง
- ปิดผู้เผยแพร่ปัจจุบัน จากนั้นเปิดไฟล์ที่เคยแสดงข้อความแสดงข้อผิดพลาดและดูว่าการดำเนินการสำเร็จในครั้งนี้หรือไม่

ถ้าเหมือนกัน ‘ ผู้จัดพิมพ์พบปัญหา’ ยังคงเกิดข้อผิดพลาด เลื่อนลงไปที่วิธีถัดไปด้านล่าง
วิธีที่ 4:การกู้คืนข้อมูลโดยใช้คุณลักษณะแทรกข้อความ
หากคุณประสบปัญหาแม้หลังจากทำตามคำแนะนำข้างต้นแล้ว แสดงว่าคุณกำลังจัดการกับไฟล์ที่เสียหายหรือไฟล์ที่เวอร์ชันผู้เผยแพร่ของคุณไม่รองรับ คุณอาจใช้ Publisher ที่ล้าสมัยหรือไฟล์ที่คุณกำลังพยายามเปิดไม่ใช่ไฟล์ Publisher
ในสถานการณ์เช่นนี้ คุณควรจะสามารถแก้ไขปัญหาได้โดยการกู้คืนเนื้อหาบางส่วนโดยใช้คุณลักษณะไฟล์แทรก /ข้อความ ผู้ใช้หลายคนที่ได้รับผลกระทบจากปัญหานี้ได้รายงานว่าพวกเขาสามารถกู้คืนข้อมูลส่วนใหญ่ได้โดยปฏิบัติตามคำแนะนำด้านล่าง
นี่คือคำแนะนำโดยย่อเกี่ยวกับการกู้คืนผู้เผยแพร่โฆษณา ข้อมูลโดยใช้คุณลักษณะแทรกข้อความ:
- เปิดผู้เผยแพร่ .ของคุณ และสร้างพื้นที่ทำงานเปล่าใหม่โดยไปที่ ใหม่> ว่าง .
- เมื่อสร้างไฟล์ใหม่แล้ว ให้ไปที่ แทรก แท็บ (จากแถบริบบิ้นที่ด้านบน) และคลิกที่ แทรกไฟล์ หรือ แทรกข้อความ ไฟล์ (ขึ้นอยู่กับผู้เผยแพร่ เวอร์ชัน)
- หลังจากที่คุณอยู่ในหน้าต่างแทรกข้อความ ให้เลือกไฟล์ .pub ที่คุณพบปัญหาและคลิก ตกลง
- เมื่อนำเข้าเนื้อหาไปยังไฟล์ใหม่แล้ว ให้จัดเรียงไฟล์ จากนั้นบันทึกไฟล์โดยใช้คุณสมบัติบันทึกเป็น
- เปิดไฟล์ที่สร้างขึ้นใหม่อีกครั้งและดูว่า ‘ ผู้จัดพิมพ์พบปัญหา’ ข้อผิดพลาดได้รับการแก้ไขแล้ว

หากคุณยังคงประสบปัญหาเดิมอยู่ ให้เลื่อนลงไปที่วิธีถัดไปด้านล่าง
วิธีที่ 5:การสร้างคีย์ย่อยของ PromptForBadFiles
หากวิธีการข้างต้นไม่สามารถแก้ปัญหาได้ เป็นไปได้ว่าการติดตั้ง Publisher ของคุณไม่มีคีย์รีจิสทรีชื่อ PromptForBadFiles ผู้ใช้ที่ได้รับผลกระทบหลายคนซึ่งเคยประสบปัญหาในการเปิดไฟล์ Publisher ดั้งเดิมหลายไฟล์ได้รายงานว่าขั้นตอนนี้ได้แก้ไขขั้นตอนอย่างไม่มีกำหนด
ขั้นตอนนี้ยุ่งยากกว่าเล็กน้อยเนื่องจากเกี่ยวข้องกับการแก้ไขรีจิสทรี แต่จะช่วยแก้ปัญหาได้ดี (คุณจะไม่พบกับ ‘ ผู้จัดพิมพ์พบปัญหา’ ผิดพลาดอีกแล้ว)
หมายเหตุ: โดยทั่วไปจะมีรายงานว่ามีผลกับผู้เผยแพร่เวอร์ชันเก่า แต่เราจะรวมคำแนะนำในการใช้การแก้ไขนี้โดยไม่คำนึงถึงเวอร์ชันผู้เผยแพร่โฆษณาของคุณ
ต่อไปนี้คือคำแนะนำโดยย่อเกี่ยวกับการสร้าง PromptForBadFiles คีย์ย่อยเพื่อแก้ไข ‘ ผู้จัดพิมพ์พบปัญหา’ เกิดข้อผิดพลาดเมื่อเปิดไฟล์ Publisher:
- กด แป้น Windows + R เพื่อเปิด วิ่ง กล่องโต้ตอบ ถัดไป พิมพ์ 'regedit' แล้วกด Enter เพื่อเปิด รีจิสทรี บรรณาธิการ. เมื่อคุณเห็น UAC (การควบคุมบัญชีผู้ใช้) ให้คลิกใช่ เพื่อให้สิทธิ์ของผู้ดูแลระบบ
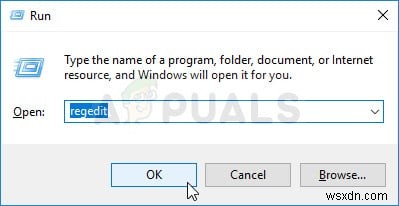
- เมื่อคุณอยู่ใน Registry Editor แล้ว ให้ไปที่ตำแหน่งใดตำแหน่งหนึ่งต่อไปนี้ ขึ้นอยู่กับเวอร์ชันผู้เผยแพร่ของคุณ:
Publisher 2016: HKEY_CURRENT_USER\Software\Microsoft\Office\16.0\Publisher Publisher 2007: HKEY_CURRENT_USER\Software\Microsoft\Office\12.0\Publisher Publisher 2003: HKEY_CURRENT_USER\Software\Microsoft\Office\11.0\Publisher Publisher 2002: HKEY_CURRENT_USER\Software\Microsoft\Office\10.0\Publisher Publisher 2000: HKEY_CURRENT_USER\Software\Microsoft\Office\9.0\Publisher
- เมื่อเลือกคีย์ผู้เผยแพร่แล้ว ให้ไปที่ด้านบนของเมนูและเลือก แก้ไข> ใหม่> Dword (ค่า 32 บิต) จากนั้นตั้งชื่อไฟล์ที่สร้างใหม่ PromptForBadFiles
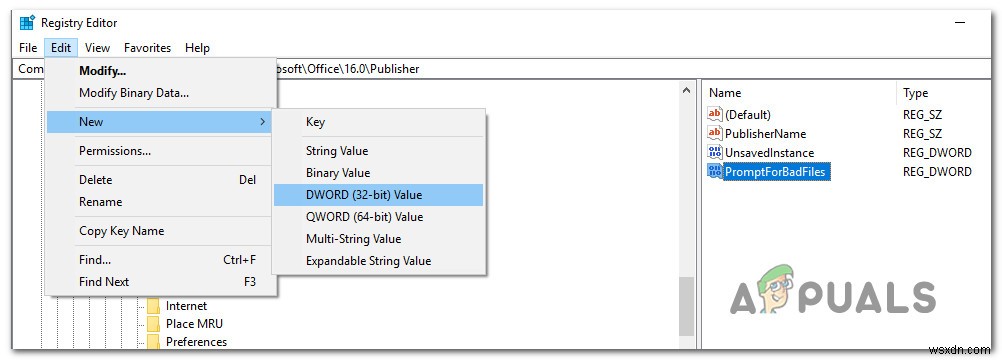
- เมื่อสร้างคีย์ PromptForBadFiles แล้ว ให้ดับเบิลคลิกที่คีย์นั้น เมื่อคุณอยู่ใน แก้ไข DWORD ค่า (32 บิต) หน้าต่าง ตั้งค่าฐานเป็นเลขฐานสิบหกและข้อมูลค่า ถึง 1 ก่อนคลิก ตกลง
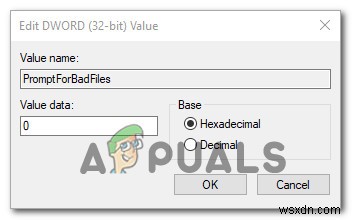
- หลังจากที่คุณจัดการเพื่อสร้างไฟล์ใหม่และตั้งค่าตามนั้นแล้ว ให้ปิด Registry Editor และเปิดไฟล์ที่เคยทำให้เกิดข้อผิดพลาดอีกครั้ง
หากคุณยังคงเห็น ‘ ผู้จัดพิมพ์พบปัญหา’ ผิดพลาด เลื่อนลงไปที่วิธีถัดไปด้านล่าง
วิธีที่ 6:การซ่อมแซมการติดตั้ง Office
หากวิธีการข้างต้นไม่สามารถแก้ไขปัญหานี้ได้ เป็นไปได้ว่าคุณกำลังประสบปัญหานี้เนื่องจากความเสียหายบางอย่างในการติดตั้ง Office ของคุณ ผู้ใช้รายอื่นที่ประสบปัญหาเดียวกันสามารถแก้ไขปัญหาได้โดยการซ่อมแซมการติดตั้ง office โดยใช้เมนูโปรแกรมและคุณลักษณะ
ขั้นตอนนี้จะรีเฟรชทุกองค์ประกอบของการติดตั้ง Office ของคุณโดยไม่ส่งผลต่อไฟล์หรือการตั้งค่าผู้ใช้ของคุณ ต่อไปนี้คือคำแนะนำโดยย่อเกี่ยวกับการซ่อมแซมการติดตั้ง Office:
- เปิด วิ่ง โต้ตอบโดยกด แป้น Windows + R . ในกล่องข้อความ ให้พิมพ์ “appwiz.cpl” แล้วกด Enter เพื่อเปิด โปรแกรมและคุณลักษณะ หน้าจอ.
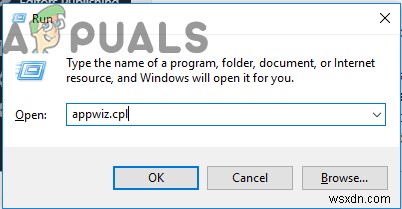
- เมื่อคุณอยู่ในโปรแกรมและคุณลักษณะ ให้เลื่อนลงผ่านรายการแอปพลิเคชันที่ติดตั้งและค้นหา Office . ของคุณ การติดตั้ง. เมื่อคุณหามันเจอแล้ว ให้คลิกขวาที่มันแล้วเลือก เปลี่ยน จากเมนูบริบทที่ปรากฏใหม่
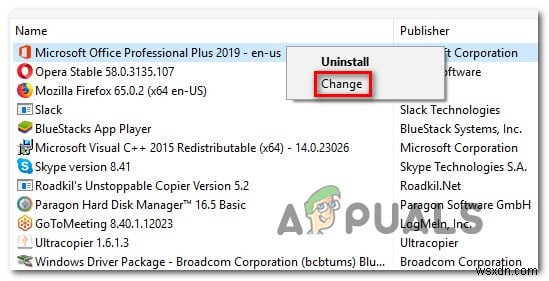
- เมื่อแจ้งซ่อมครั้งแรก ให้เลือกซ่อมแซมด่วน จากรายการตัวเลือกที่มี แล้วคลิก ซ่อมแซม เพื่อเริ่มขั้นตอน
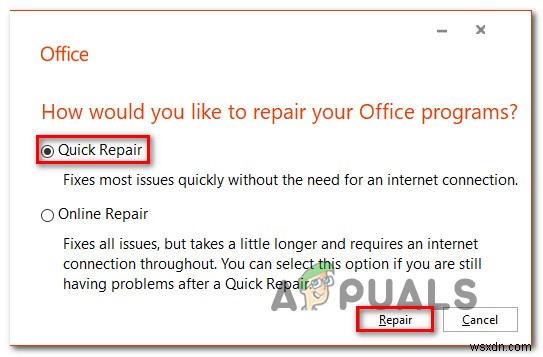
- รออย่างอดทนจนกว่ากระบวนการจะเสร็จสิ้น จากนั้นรีสตาร์ทคอมพิวเตอร์และดูว่าปัญหาได้รับการแก้ไขหรือไม่ในการเริ่มต้นระบบครั้งถัดไป


