ลายเซ็นที่ส่วนท้ายของข้อความ Outlook หรือ Gmail สามารถเพิ่มความเงางามให้กับอีเมลของคุณได้ ลายเซ็นอีเมลเป็นเครื่องมือสร้างเครือข่ายและส่งเสริมการขาย แม้แต่ลายเซ็นธรรมดาที่มีชื่อของคุณ ข้อมูลติดต่อ และเว็บไซต์และที่อยู่ธุรกิจของคุณ (ไม่บังคับ) ก็บอกได้หลายอย่าง
หากคุณใช้ Outlook สำหรับอีเมลของคุณ การสร้างลายเซ็นนั้นง่ายมาก ใช้เวลาไม่นาน ให้ความยืดหยุ่น และสามารถให้ลายเซ็นที่หลากหลายแก่คุณสำหรับธุรกิจและการสื่อสารส่วนบุคคล
วิธีเพิ่มลายเซ็นใน Outlook
หากคุณไม่แน่ใจว่าจะสร้างลายเซ็นใน Outlook ได้อย่างไร คุณต้องเข้าถึงหน้าจอการตั้งค่าก่อน คุณสามารถเปิดพื้นที่นี้ได้สองวิธีในแอปพลิเคชัน Outlook บนเดสก์ท็อป
- วิธีแรกคือการคลิก ไฟล์> ตัวเลือก> จดหมาย . คุณควรเห็นตัวเลือกสำหรับลายเซ็น และเพียงแค่กดปุ่มนั้น
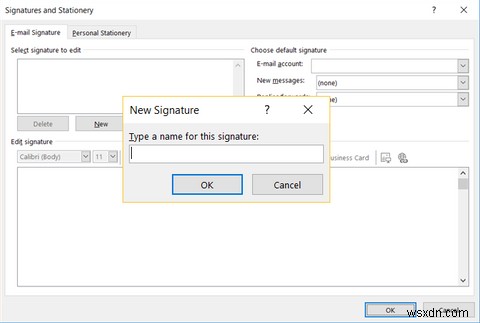
- วิธีที่สองในการเข้าถึงหน้าต่างการตั้งค่าคือบนหน้าจอองค์ประกอบอีเมล เลือก แทรก แท็บ ลายเซ็น กล่องแบบเลื่อนลง และเลือก ลายเซ็น .
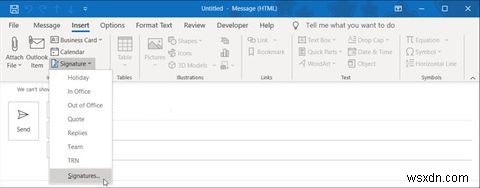
ทั้งสองวิธีนี้จะนำคุณไปสู่ลายเซ็นและสเตชันเนอรี หน้าจอ. นี่คือที่ที่คุณจะสร้างลายเซ็นและกำหนดการตั้งค่า
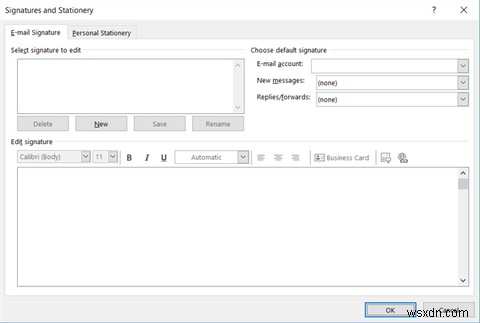
วิธีสร้างลายเซ็นใน Outlook
ในการเริ่มต้น การสร้างลายเซ็นครั้งแรกของคุณ ตรวจสอบให้แน่ใจว่าคุณอยู่ในลายเซ็นอีเมล แท็บในหน้าต่างการตั้งค่า จากนั้นทำตามขั้นตอนเหล่านี้
- เลือก บัญชีอีเมล คุณต้องการใช้ทางด้านขวาหากคุณตั้งค่าที่อยู่ไว้มากกว่าหนึ่งแห่ง จำไว้ว่า คุณสามารถสร้างหลายลายเซ็นสำหรับหลายบัญชีได้
- คลิก ใหม่ ซึ่งควรเป็นปุ่มเดียวที่สามารถเข้าถึงได้ หากยังไม่มีลายเซ็นอื่น
- ให้ลายเซ็นของคุณเป็น ชื่อ . สิ่งนี้สำคัญพอๆ กับที่สะดวกหากคุณวางแผนที่จะตั้งค่าลายเซ็นมากกว่าหนึ่งรายการ ตัวอย่างเช่น คุณอาจเลือกที่จะมีลายเซ็นที่แตกต่างกันสำหรับข้อความใหม่และการตอบกลับ หรือสำหรับข้อความในสำนักงานและนอกสำนักงาน ดังนั้น พยายามใช้ชื่อที่สื่อความหมายที่คุณจะจำได้ในพริบตา
- คลิก ตกลง เมื่อคุณเสร็จสิ้น
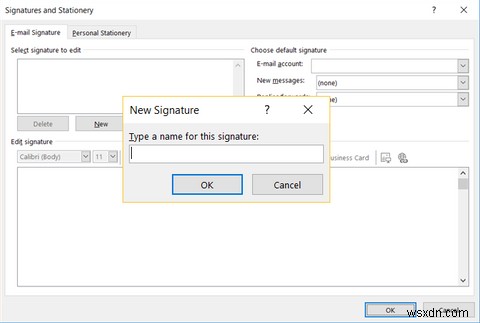
วิธีจัดรูปแบบลายเซ็น
มาถึงส่วนที่สนุกแล้ว นั่นคือการสร้างลายเซ็นอีเมลที่โดดเด่นในตัวแก้ไขข้อความ แน่นอน คุณสามารถทำให้มันง่ายโดยเพียงแค่ใส่ชื่อและข้อมูลติดต่อของคุณ แต่คุณสามารถใช้เครื่องมือต่างๆ ที่มีอยู่เพื่อเปลี่ยนรูปแบบและขนาดแบบอักษร จัดรูปแบบข้อความ เปลี่ยนสี และจัดแนวไปทางซ้าย ขวา หรือกึ่งกลาง
หากคุณต้องการปรับเปลี่ยน คุณสามารถใช้เครื่องมือก่อนพิมพ์ลายเซ็นหรือหลังก็ได้ อย่างไรก็ตาม การเริ่มต้นที่ง่ายที่สุดโดยการพิมพ์ลายเซ็นของคุณใน ลายเซ็นอีเมล กล่องข้อความก่อนและทำการเปลี่ยนแปลงในภายหลัง
แต่งข้อความ
สำหรับการเปลี่ยนข้อความในลายเซ็นหลังจากที่คุณพิมพ์ ให้เลือกข้อความและทำการเปลี่ยนแปลงลักษณะแบบอักษร ขนาด การจัดรูปแบบ หรือสี ตัวอย่างเช่น คุณอาจต้องการให้ชื่อของคุณดูใหญ่ขึ้นและเป็นฟอนต์ที่สวยงาม หรือบางทีคุณอาจต้องการให้ชื่อธุรกิจและหมายเลขโทรศัพท์ของคุณแสดงเป็นสีบริษัทของคุณ

เพิ่มลิงก์
คุณลักษณะที่ดีประการหนึ่งในการสร้างลายเซ็นของคุณในเดสก์ท็อป Outlook คือถ้าคุณต้องการเพิ่มลิงก์ไปยังเว็บไซต์ แอปพลิเคชันจะทำเพื่อคุณโดยอัตโนมัติ ตัวอย่างเช่น หากคุณเริ่มพิมพ์ "www" แล้ว URL ที่เหลือ เมื่อคุณกด Enter ที่สำคัญ ข้อความจะเชื่อมโยงกับเว็บไซต์สำหรับคุณ
หรือคุณสามารถเชื่อมโยงข้อความด้วยตัวเองและใช้ภาษาอื่นด้วยไฮเปอร์ลิงก์ ปุ่ม. วิธีนี้ช่วยให้คุณเขียนข้อความที่ต้องการและลิงก์ได้ ตัวอย่างเช่น คุณอาจต้องการให้ชื่อบริษัทของคุณปรากฏตามที่เป็นอยู่แต่เชื่อมโยงไปยังเว็บไซต์ของบริษัท
โดยทำตามขั้นตอนต่อไปนี้:
- เลือกข้อความและคลิก ไฮเปอร์ลิงก์ ปุ่มที่ด้านบนของตัวแก้ไข
- ใต้ ลิงก์ไปยัง ตรวจสอบให้แน่ใจว่า ไฟล์หรือหน้าเว็บที่มีอยู่ ถูกเลือก
- ยืนยันข้อความที่จะแสดงที่ด้านบนแล้วป้อน URL ใน ที่อยู่ สนาม.
- คลิก ตกลง และคุณพร้อมแล้ว
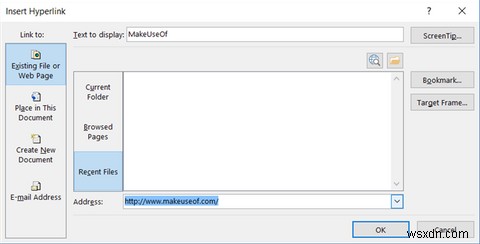
คุณจะสังเกตเห็นว่าคุณสามารถลิงก์ไปยังอีเมลในกล่องเดียวกันได้ ซึ่งเป็นอีกวิธีหนึ่งที่สะดวกในการจัดรูปแบบที่อยู่อีเมลของคุณ คุณยังสามารถใส่หัวเรื่องเพื่อให้คุณรู้ว่าข้อความนั้นมาจากผู้ใช้ที่คลิกที่อยู่ของคุณในอีเมล โปรดทราบว่าผู้ใช้สามารถปรับหัวเรื่องนั้นด้วยแอปพลิเคชันของตนเองได้
แทรกรูปภาพ
อีกวิธีที่ยอดเยี่ยมในการทำให้ลายเซ็นของคุณโดดเด่นคือการแทรกรูปภาพ การใช้งานทั่วไปสำหรับสิ่งนี้คือโลโก้บริษัทของคุณ และธุรกิจจำนวนมากต้องการโลโก้ของตนในลายเซ็นของคุณ ไม่ว่าจะด้วยวิธีใด การเพิ่มสิ่งนี้ทำได้ง่ายเหมือนกับการเพิ่มลิงก์
เลื่อนเคอร์เซอร์ไปที่จุดในลายเซ็นที่คุณต้องการให้รูปภาพและคลิก รูปภาพ ปุ่ม. เรียกดูไฟล์ของคุณในหน้าต่างป๊อปอัป เลือกไฟล์ แล้วกด แทรก . เพียงเท่านี้ Outlook ก็แทรกรูปภาพของคุณลงในลายเซ็นของคุณ

หากคุณรู้ว่าหลังจากแทรกรูปภาพแล้วสามารถใช้การจัดรูปแบบบางอย่างได้ คุณก็สามารถทำได้เช่นกัน เพียงดับเบิลคลิกที่ภาพเพื่อเปิดหน้าต่างการจัดรูปแบบ จากนั้น คุณสามารถปรับขนาดหรือสีและเส้น รวมทั้งป้อนข้อความสำรองและครอบตัดรูปภาพได้
อีกวิธีที่ยอดเยี่ยมในการจัดรูปแบบรูปภาพในลายเซ็นของคุณคือการลิงก์ ด้วยวิธีนี้ ผู้รับของคุณสามารถคลิกที่โลโก้และตรงไปยังเว็บไซต์ของบริษัทของคุณ ในการดำเนินการนี้ ให้เพิ่มรูปภาพและแทรกลิงก์ตามขั้นตอนข้างต้น
รวมนามบัตร
แม้ว่าอาจไม่เหมือนกับเครื่องมือจัดรูปแบบอื่นๆ แต่มีตัวเลือกในการเพิ่มนามบัตร เพียงวางเคอร์เซอร์ของคุณในตำแหน่งที่คุณต้องการ คลิกนามบัตร ปุ่ม เลือกตำแหน่งใน ดูใน กล่องแบบเลื่อนลง และคลิก ตกลง .

หากคุณมีนามบัตรที่บันทึกไว้ซึ่งมีชื่อของคุณ ตำแหน่งงาน และชื่อบริษัท นี่เป็นวิธีที่สะดวกในการเพิ่มรายละเอียดเหล่านั้นอย่างรวดเร็ว
วิธีกำหนดค่าลายเซ็น
สิ่งที่คุณต้องทำตอนนี้คือตัดสินใจว่าควรใช้เมื่อใด คุณได้เลือกที่อยู่อีเมลที่จะแนบแล้ว แต่ยังมีอีกมาก คุณสามารถใช้ลายเซ็นสำหรับข้อความใหม่ ตอบกลับและส่งต่อ หรือทั้งสองอย่าง และคุณสามารถสร้างรายการที่แตกต่างกันสำหรับแต่ละรายการได้
ตัวอย่างเช่น หากคุณมีลายเซ็นที่มีรายละเอียดมากมายพร้อมกับชื่อของคุณ คุณอาจไม่ต้องการให้รวมทั้งหมดเมื่อคุณตอบกลับหรือส่งต่ออีเมลไปยังบุคคลอื่น ในขณะนั้นคุณอาจต้องการ "ขอบคุณ" ง่ายๆ พร้อมชื่อของคุณแทน
ดังนั้น คุณจะต้องเก็บชื่อลายเซ็นอีเมลใหม่ของคุณใน ข้อความใหม่ จากนั้นสร้างลายเซ็นใหม่อีกครั้งและเลือกชื่อใน ตอบกลับ/ส่งต่อ กล่อง. Outlook จะแทรกข้อมูลเหล่านี้ลงในอีเมลของคุณโดยค่าเริ่มต้น แต่คุณสามารถเปลี่ยนได้ก่อนที่จะส่ง
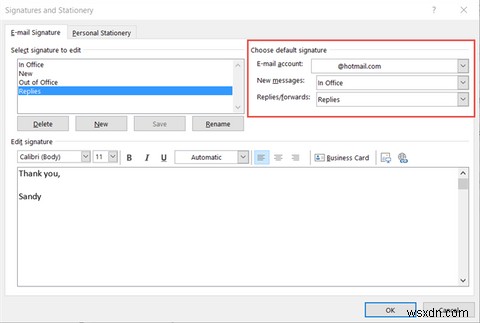
วิธีใช้ลายเซ็นต่างๆ ใน Outlook
เมื่อคุณได้ตั้งค่าลายเซ็นเริ่มต้นแล้ว คุณไม่จำเป็นต้องกังวลเกี่ยวกับการแทรกเมื่อคุณเขียน ตอบกลับ หรือส่งต่อข้อความ แต่ถ้าคุณต้องการใช้ลายเซ็นอื่นในอีเมลนั้นล่ะ
ในหน้าต่างข้อความใหม่ ให้คลิก แทรก แท็บ จากนั้นเลือก ลายเซ็น กล่องแบบเลื่อนลงและเลือกลายเซ็นที่คุณต้องการใช้ จากนั้นคุณจะเห็นตัวเลือกของคุณปรากฏขึ้นในอีเมลของคุณแทนที่ค่าเริ่มต้น
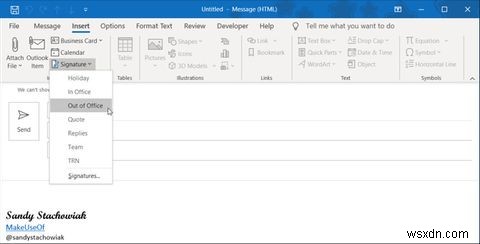
วิธีเปลี่ยนลายเซ็นใน Outlook
คุณอาจได้ตั้งค่าลายเซ็นทั้งหมดของคุณแล้ว แต่ตระหนักว่าคุณจำเป็นต้องทำการเปลี่ยนแปลง คุณจะแก้ไขลายเซ็นที่มีอยู่ได้อย่างไร? ง่ายพอๆ กับการสร้างมันขึ้นมา
เข้าสู่หน้าต่างตั้งค่าลายเซ็นอีกครั้งโดยคลิก ไฟล์> ตัวเลือก> จดหมาย . หรือบนหน้าจอองค์ประกอบอีเมล ให้เลือก แทรก แท็บ ลายเซ็น กล่องแบบเลื่อนลง และเลือก ลายเซ็น .
จากนั้นเลือกชื่อลายเซ็นในส่วน เลือกลายเซ็นที่จะแก้ไข กล่อง. ทำการเปลี่ยนแปลงภายในตัวแก้ไขแล้วคลิกบันทึก .
คุณยังสามารถเปลี่ยนชื่อลายเซ็นของคุณจากพื้นที่นี้ได้เช่นกัน หากจำเป็น คลิก เปลี่ยนชื่อ ตั้งชื่อใหม่ แล้วคลิก บันทึก .

ลายเซ็นมีไว้เพื่อธุรกิจมากกว่าอีเมล
คุณอาจอยู่ในสถานการณ์ที่บริษัทของคุณมีกฎเกณฑ์ที่เข้มงวดสำหรับลายเซ็นอีเมลและการจัดรูปแบบ หรือคุณแค่ต้องการให้ลายเซ็นของคุณเรียบง่ายด้วยเหตุผลทางวิชาชีพ แต่ลายเซ็นอีเมลไม่ได้มีไว้สำหรับธุรกิจเท่านั้น และด้วยเครื่องมือที่ Outlook นำเสนอ คุณสามารถทำให้อีเมลส่วนตัวของคุณสนุกและสร้างสรรค์ได้
นี่เป็นเพียงคำแนะนำเล็กน้อย
เพิ่มความรื่นเริงในวันหยุดให้กับอีเมลที่คุณส่งถึงเพื่อนและครอบครัว คุณสามารถใส่รูปภาพวันหยุดที่น่ารัก เติมคำปิดอย่างร่าเริง และทำให้ลายเซ็นของคุณด้วยสีสันแห่งเทศกาลได้
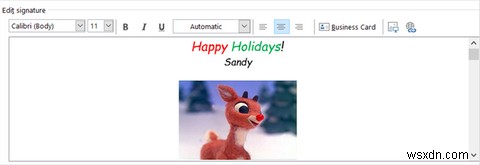
ใส่แรงจูงใจ แรงบันดาลใจ หรืออารมณ์ขันเก่าๆ ด้วยคำพูด คุณสามารถทำให้คำใดๆ ดูแฟนซีหรือตลกด้วยเครื่องมือจัดรูปแบบใน Outlook

แสดงสปิริตของทีมคุณสำหรับฤดูกาลฟุตบอล บาสเก็ตบอล หรือเบสบอล คุณสามารถแทรกรูปภาพของทีมโปรด ลิงก์ไปยังเว็บไซต์อย่างเป็นทางการ และใช้สีของทีมเพื่อสร้างเอฟเฟกต์สุดเจ๋งได้
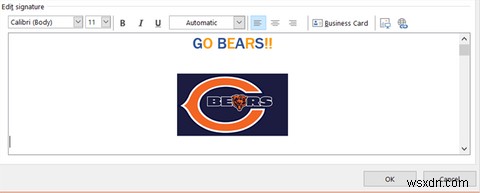
และสำหรับตัวเลือกเพิ่มเติม ให้ดูเครื่องมือสร้างลายเซ็นอีเมลเหล่านี้เพื่อทำให้อีเมลของคุณโดดเด่น
ลายเซ็น Outlook ออนไลน์ของคุณ
ถ้าคุณเข้าถึงบัญชี Outlook บนเว็บเป็นครั้งคราว คุณสามารถเพิ่มลายเซ็นเริ่มต้นที่นั่นได้เช่นกัน ใช่ Outlook บนเว็บไม่เหมือนกับ Outlook บนเดสก์ท็อป แต่นี่เป็นสิ่งหนึ่งที่ทั้งสองใช้ร่วมกัน เรียนรู้เพิ่มเติมเกี่ยวกับความแตกต่างระหว่าง Outlook, Hotmail และบริการอีเมลของ Microsoft
- คลิก ไอคอนรูปเฟือง ที่ด้านบนขวาเพื่อเปิดการตั้งค่าของคุณ
- เลือก ดูการตั้งค่า Outlook ทั้งหมด ที่ส่วนลึกสุด.
- เลือก อีเมล ทางด้านซ้ายแล้ว เขียนและตอบกลับ .

แม้ว่าขณะนี้คุณสามารถสร้างและใช้ลายเซ็นได้เพียงลายเซ็นเดียวบนไซต์ Outlook คุณยังสามารถจัดรูปแบบ เพิ่มรูปภาพและลิงก์ และกำหนดค่าให้เป็นประเภทข้อความได้
ใช้เวลาในการสร้างลายเซ็นอีเมล Outlook ของคุณ
สำหรับอีเมลธุรกิจ ลายเซ็นสามารถเรียบง่าย น่าดึงดูด และมีประโยชน์ในเวลาเดียวกัน ช่วยให้ผู้รับของคุณดูข้อมูลติดต่อและเยี่ยมชมเว็บไซต์ของบริษัทได้อย่างง่ายดาย สำหรับอีเมลส่วนตัว ลายเซ็นจะมีเอกลักษณ์เฉพาะตัว สนุก และสนุกสนาน สามารถแสดงบุคลิกและจิตวิญญาณได้
ดังนั้นการใช้เวลาสร้างลายเซ็นอีเมล Outlook ของคุณจึงคุ้มค่าเสมอ
หากคุณต้องการความช่วยเหลือเพิ่มเติมเกี่ยวกับลายเซ็นธุรกิจของคุณ โปรดดูเคล็ดลับของเราในการสร้างลายเซ็นอีเมลระดับมืออาชีพที่สมบูรณ์แบบ


