ได้เวลาเร่งความเร็วในการเขียนอีเมลแล้ว หากคุณมีปัญหาในการพิมพ์อย่างรวดเร็ว การป้อนตามคำบอกอีเมลสามารถช่วยเพิ่มประสิทธิภาพการทำงานของคุณได้ เราจะแสดงให้คุณเห็น Dictate ซึ่งรวมเข้ากับ Outlook โดยตรง
Dictate เป็นโปรแกรมอรรถประโยชน์ที่พัฒนาโดย Microsoft และยังทำงานร่วมกับโปรแกรม Office อื่นๆ คุณเพียงแค่เสียบไมโครโฟน คลิกปุ่ม และเริ่มพูด ทุกสิ่งที่คุณพูดจะถูกถอดเสียง
หากคุณใช้ Dictate หรือมีซอฟต์แวร์แปลงเสียงเป็นข้อความอื่นที่คุณใช้ โปรดแจ้งให้เราทราบในความคิดเห็น
เกี่ยวกับการเขียนตามคำบอก
Microsoft Garage เป็นแผนกหนึ่งของ Microsoft ที่อนุญาตให้พนักงานทำงานในโครงการของตนเองโดยได้รับการสนับสนุนจากบริษัท ชื่อนี้มาจากการที่ Bill Gates เริ่มต้น Microsoft จากโรงรถของเขา และแผนกนี้ปัจจุบันตั้งอยู่ในสำนักงานเดิมของเขาในวิทยาเขต Redmond
ทีมงานสามารถประกอบด้วยคนจำนวนเท่าใดก็ได้และสามารถรับการสนับสนุนจากผู้ที่มีประสบการณ์ในทุกขั้นตอนของการพัฒนาโครงการ Microsoft Garage ไม่เพียงแต่ส่งเสริมความคิดสร้างสรรค์ แต่ยังช่วยให้บริษัทมองหานวัตกรรมอีกด้วย
โครงการหนึ่งที่มาจากสิ่งนี้คือการเขียนตามคำบอก เป็นยูทิลิตี้พูดเป็นข้อความที่รวมเข้ากับ Outlook, Word และ PowerPoint คล้ายกับฟีเจอร์การพิมพ์ด้วยเสียงของ Google Doc คุณเพียงแค่พูดใส่ไมโครโฟนและเปลี่ยนเป็นข้อความโดยใช้เทคโนโลยีที่ขับเคลื่อน Cortana ผู้ช่วยเสมือนของ Windows 10
การเขียนตามคำบอกสามารถเข้าใจมากกว่า 20 ภาษาและสามารถเขียนได้ถึง 60 ภาษา นอกจากนี้ยังสามารถป้อนเครื่องหมายวรรคตอนโดยอัตโนมัติหรือคุณสามารถเปลี่ยนเพื่อพูดด้วยตนเอง เราจะแสดงให้คุณเห็นว่ามันทำงานอย่างไรสำหรับ Outlook
ดาวน์โหลดการเขียนตามคำบอก
ก่อนที่คุณจะดาวน์โหลด Dictate คุณต้องตรวจสอบก่อนว่าคุณกำลังใช้ Office เวอร์ชัน 32 บิตหรือ 64 บิต โปรดทราบว่าแม้ว่าคุณจะใช้ Windows 64 บิต ไม่ได้หมายความว่านั่นคือเวอร์ชัน Office ของคุณ
ในการตรวจสอบ ให้เปิด Outlook แล้วไปที่ ไฟล์> บัญชี Office> เกี่ยวกับ Outlook . คุณจะเห็นรายการ Outlook เวอร์ชันของคุณ

ถัดไป ปิดโปรแกรม Office ทั้งหมดที่คุณเปิดไว้ จากนั้นไปที่เว็บไซต์ Dictate และดาวน์โหลดเวอร์ชันที่คุณต้องการ เรียกใช้โปรแกรมติดตั้งและเปิด Outlook เมื่อเสร็จสิ้น
วิธีใช้การเขียนตามคำบอก
คุณสามารถใช้ Dictate ได้ทุกเมื่อในการเขียนอีเมล โดยสามารถเข้าถึงได้ผ่านDictation ส่วนบนริบบิ้น ก่อนเริ่มต้น ตรวจสอบให้แน่ใจว่าได้เสียบไมโครโฟนของคุณแล้ว
ใช้ จาก เมนูแบบเลื่อนลงเพื่อกำหนดภาษาที่คุณจะพูดและปุ่ม ถึง แบบเลื่อนลงเพื่อกำหนดภาษาที่คุณต้องการให้ข้อความส่งออกเป็น
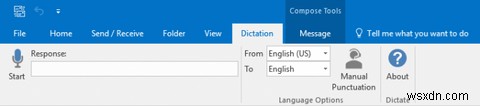
เมื่อคุณพร้อมที่จะพูดคุย คลิกเริ่ม . มันจะตรวจจับไมโครโฟนของคุณและไอคอนจะแสดงวงกลมสีแดงเพื่อแสดงว่ากำลังฟังอยู่
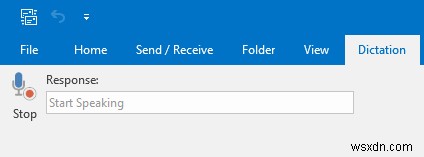
ไม่เหมือนกับแอปเขียนตามคำบอกอีเมลอื่น ๆ การเขียนตามคำบอกจะไม่ป้อนข้อความทันทีที่คุณพูด แต่จะรอจนกว่าคุณจะถึงจุดสิ้นสุดของประโยคแล้วจึงใส่เข้าไป เมื่อคุณทำเสร็จแล้ว ให้คลิก หยุด .
คุณสามารถใช้คำสั่งต่อไปนี้ขณะพูดได้:
- ขึ้นบรรทัดใหม่: เข้าสู่ตัวแบ่งบรรทัด
- ลบ: ลบบรรทัดสุดท้ายที่คุณกำหนด
- หยุดการเขียนตามคำบอก: สิ้นสุดเซสชันการเขียนตามคำบอก
การเขียนตามคำบอกจะใส่เครื่องหมายวรรคตอนในประโยคของคุณโดยอัตโนมัติ การตรวจจับเมื่อต้องทำเช่นนี้ค่อนข้างดี แต่คุณอาจต้องการควบคุมด้วยตนเอง ก่อนบันทึก ให้คลิกเครื่องหมายวรรคตอนด้วยตนเอง ปุ่มจากริบบิ้น

นี่คือคำสั่งที่คุณใช้ได้:
- ระยะเวลา
- เครื่องหมายจุลภาค
- เครื่องหมายคำถาม
- เปิดใบเสนอราคา
- ปิดใบเสนอราคา
- เครื่องหมายโคลอน
คุณลักษณะที่ร้องขอมากที่สุดสำหรับ Dictate คือการสนับสนุนคำสั่งเครื่องหมายวรรคตอนแบบแมนนวลเพิ่มเติม ดังนั้นรายการนี้อาจมีการขยายในอนาคต
กำหนดในการดำเนินการ
ฉันได้บันทึกวิดีโอไว้เพื่อให้คุณสามารถดูวิธีกำหนดอีเมลใน Outlook ด้วยการเขียนตามคำบอก วิดีโอแรกนี้แสดงให้ฉันเห็นการพูดภาษาอังกฤษ โดยที่ข้อความเป็นภาษาอังกฤษ และเครื่องหมายวรรคตอนจะถูกตรวจพบโดยอัตโนมัติ
อย่างที่คุณเห็น Dictate นั้นแม่นยำมาก ฉันลองพยายามหลายครั้งแล้ว บางที่ก็พูดเร็วหรือออกเสียงคำได้ไม่ครบ แต่ก็ยังทำงานที่น่าชื่นชมในการเปลี่ยนมันเป็นข้อความ แน่นอนว่าระยะทางของคุณอาจแตกต่างกันไป โดยเฉพาะอย่างยิ่งหากคุณอยู่ในห้องที่มีเสียงดัง
จากนั้นฉันก็สร้างวิดีโอที่ 2 เพื่อลองใช้เครื่องหมายวรรคตอนด้วยตนเองขณะป้อนอีเมล
แม้ว่าจะถอดเสียงที่ฉันพูดได้อย่างถูกต้อง รวมทั้งเครื่องหมายวรรคตอน แต่ก็ไม่เป็นไปตามกฎไวยากรณ์เช่นเดียวกับเมื่อตรวจพบเครื่องหมายวรรคตอนโดยอัตโนมัติ มันวางช่องว่างระหว่างเครื่องหมายวรรคตอนหากคุณหยุดก่อนพูดซึ่งไม่จำเป็น อย่างไรก็ตาม จะจัดการกับเครื่องหมายวรรคตอนได้ดีพอถ้าคุณพูดพร้อมกับประโยค
ตัวเลือกเสียงพูดเป็นข้อความอื่นๆ
การเขียน Dictate ยังอยู่ในช่วงเริ่มต้น ดังนั้นหวังว่าทีมพัฒนาจะปรับปรุงฟังก์ชันการทำงานต่อไปควบคู่ไปกับคุณภาพการตรวจจับของเทคโนโลยี Cortana บางทีวันหนึ่งมันอาจจะถูกรวมเข้ากับ Office ทันที
หากคุณกำลังมองหาตัวเลือกการเขียนตามคำบอกอีเมลอื่นๆ สำหรับ Windows 10 ให้อ่านบทความของเราเกี่ยวกับวิธีเปิดใช้งานการใช้การรู้จำเสียงเพื่อควบคุมพีซีของคุณและโปรแกรมของบุคคลที่สามที่ดีที่สุดในการทำสิ่งที่คล้ายกัน
คุณใช้ Dictate เพื่อถอดเสียงอีเมลของคุณหรือไม่ มีโปรแกรมอื่นที่คุณชอบไหม


