อีเมลควรจะเป็นวิธีที่สะดวกในการสื่อสาร แต่พวกเราหลายคนใช้เวลามากกว่าที่เราอยากจะพยายามทำความเข้าใจกับกล่องจดหมายของเรา หากไม่มีการจัดระเบียบที่เหมาะสม คุณอาจพบว่าอีเมลทำให้คุณเสียเวลามากกว่าที่จะประหยัดได้
Outlook ของ Microsoft มีคุณลักษณะหลายอย่างที่สามารถช่วยบรรเทาปัญหานี้ได้ แต่ผู้ใช้จำนวนมากก็ไม่ทราบถึงฟังก์ชันที่ซ่อนอยู่ในโปรแกรม ใช้ส่วนเล็กๆ ของฟังก์ชันการทำงานเหล่านี้เพื่อให้แน่ใจว่ากล่องจดหมายของคุณจะถูกเก็บไว้อย่างดีที่สุดเท่าที่เป็นไปได้ เพื่อให้คุณมีสมาธิกับเรื่องที่สำคัญมากขึ้นได้
ค้นหามุมมองที่เหมาะกับคุณ
ขั้นตอนแรกในการเป็นผู้ใช้ Outlook ที่เชี่ยวชาญคือการปรับแต่งโปรแกรมให้เข้ากับเวิร์กโฟลว์ของคุณ ทุกวันนี้แทบทุกคนใช้อีเมล แต่นั่นไม่ได้หมายความว่าเราทุกคนใช้อีเมลในลักษณะเดียวกันทุกประการ สิ่งที่ใช้ได้ผลสำหรับคนอื่นอาจไม่ได้ผลสำหรับคุณ จึงเป็นความคิดที่ดีที่จะปรับเปลี่ยนเค้าโครงเริ่มต้นของ Outlook เพื่อให้เหมาะกับการใช้งานของคุณมากที่สุด
ไปที่ มุมมอง เพื่อดูตัวเลือกที่คุณสามารถใช้ได้ ปุ่มเปลี่ยนมุมมอง ใน มุมมองปัจจุบัน ในส่วนนี้จะมีตัวเลือกต่างๆ ให้คุณเลือกบ้าง แต่ก็คุ้มค่าที่จะลองเข้าไปดูใน การจัดเตรียม และ เค้าโครง เพื่อเข้าสู่ส่วนสำคัญของการปรับแต่ง
ตัวอย่างเช่น คุณอาจต้องการเปลี่ยนตัวอย่างข้อความ ถึง 3 บรรทัด ซึ่งจะทำให้คุณได้ดูตัวอย่างอีเมลจำนวนน้อยลงในแต่ละครั้งโดยละเอียดยิ่งขึ้น หรือคุณอาจต้องการตั้งค่า บานหน้าต่างการอ่าน เพื่อ ปิด ซึ่งจะช่วยประหยัดพื้นที่หน้าจอที่จำเป็นมากให้คุณเปิดอีเมลแต่ละฉบับเป็นหน้าต่างใหม่เมื่อคุณต้องการอ่านข้อความเหล่านั้น
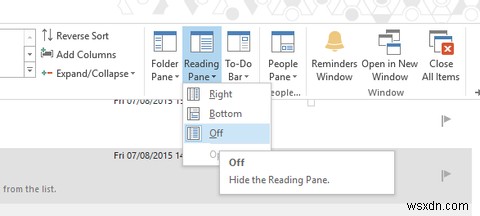
สิ่งสำคัญในที่นี้คือการหาว่าสิ่งใดเหมาะสมที่สุดกับวิธีที่คุณใช้ Outlook ลองใช้สิ่งต่างๆ ดูสิ ทำได้ง่ายๆ เพียงเปลี่ยนการตั้งค่าเหล่านี้กลับเป็นค่าเริ่มต้น หากคุณพบว่าการตั้งค่าไม่ได้ผลอย่างที่คุณหวังไว้
ใช้กฎเพื่อทำให้กระบวนการเป็นอัตโนมัติ
กฎเกณฑ์เป็นก้าวแรกที่ดีในการจัดระเบียบอีเมลของคุณ เพราะเมื่อพร้อมแล้ว พวกเขาจะดูแลส่วนสำคัญให้เต็มที่ก่อนที่คุณจะตรวจสอบกล่องจดหมายของคุณด้วยซ้ำ ในการเริ่มต้นใช้งานกฎ ให้ไปที่ หน้าแรก แท็บใน Outlook และไปที่กฎ> จัดการกฎและการแจ้งเตือน .
จากที่นี่ ให้คลิกที่กฎใหม่ . คุณจะเห็นเทมเพลตให้เลือกมากมาย รวมถึงตัวเลือกสำหรับการเริ่มต้นใหม่ตั้งแต่ต้น ในขณะนี้ เป็นการดีที่สุดที่จะยึดติดกับเทมเพลตที่นำเสนอ — จะมีโอกาสเพียงพอในการปรับแต่งกฎตามที่คุณต้องการในหน้าจอถัดไป เพื่อการสาธิตนี้ เราจะเลือก ย้ายข้อความจากบุคคลอื่นไปยังโฟลเดอร์ .
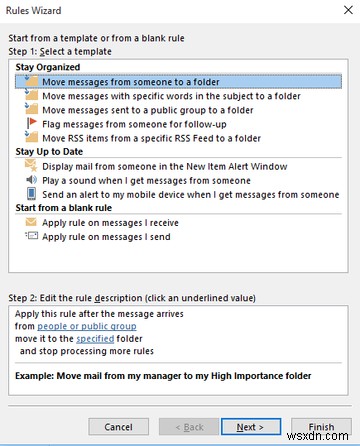
ตอนนี้ ถึงเวลาที่จะทำให้กฎมีจุดมุ่งหมาย ฉันต้องการตั้งค่าระบบที่เมลใดๆ ที่ฉันได้รับจากผู้สร้าง MakeUseOf คนอื่นถูกส่งไปยังโฟลเดอร์ที่มีลำดับความสำคัญโดยตรง ในการทำเช่นนั้น ให้ทำเครื่องหมายที่ช่องบนหน้าต่างเงื่อนไขที่อ่านว่า มีคำเฉพาะในที่อยู่ของผู้ส่ง . จากนั้น คลิกคำเฉพาะในส่วนด้านล่าง — ฉันตั้งค่าเป็น makeuseof ดังนั้นมันจะตอบกลับเฉพาะอีเมลที่ส่งจากบัญชีอีเมลจากไซต์ แต่แน่นอนว่านี่จะเป็นอะไรก็ได้ที่คุณต้องการ — จากนั้นเลือกโฟลเดอร์ที่เหมาะสมโดยคลิกระบุ และนำทางไป
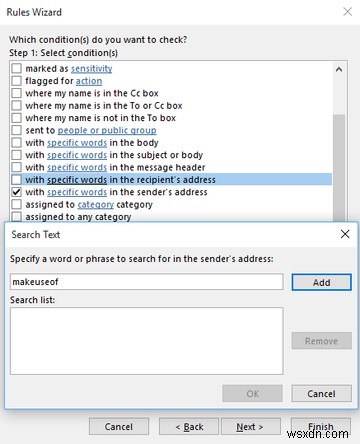
ถัดไป เลือกสิ่งที่คุณต้องการทำกับข้อความที่กฎนี้เก็บไว้ และพิจารณาอย่างรอบคอบว่าคุณต้องการหยุดการประมวลผลกฎเพิ่มเติมหรือไม่ . ขึ้นอยู่กับกฎอื่นๆ ที่คุณใช้งานอยู่ การเลือกตัวเลือกนี้อาจทำให้เกิดปัญหากับองค์กรในภายหลัง จากนั้นเลือกข้อยกเว้นของคุณ แล้วคุณจะพร้อมตั้งชื่อกฎและเปิดใช้งานกฎ จากนั้นระบบจะจัดเรียงอีเมลของคุณโดยอัตโนมัติจนกว่าคุณจะปิด
แบ่งและพิชิตด้วยหมวดหมู่
แม้ว่ากฎเกณฑ์จะเป็นวิธีที่ดีเยี่ยมในการจัดการกับอีเมลจำนวนมากของคุณ แต่งานขององค์กรบางอย่างก็ต้องใช้สายตาของมนุษย์ การใช้หมวดหมู่อย่างเข้มงวดสามารถช่วยปรับปรุงกระบวนการนี้ ช่วยให้คุณจัดประเภทอีเมลได้อย่างรวดเร็วและแม่นยำ ในการตั้งค่าหมวดหมู่ของคุณ ให้ไปที่ แท็ก ส่วนของ หน้าแรก แท็บใน Outlook แล้วไปที่ จัดหมวดหมู่> หมวดหมู่ทั้งหมด .
ที่นี่ คุณจะเห็นบทสรุปของหมวดหมู่ทั้งหมดที่มีอยู่ในปัจจุบัน โดยค่าเริ่มต้นจะเป็นระบบสีที่เรียบง่าย ดังนั้นคุณอาจต้องการแก้ไขรายการเหล่านั้นเพื่อเริ่มต้น เพื่อให้มีประโยชน์มากขึ้นอีกเล็กน้อย ให้คลิกที่หมวดหมู่เพื่อไฮไลต์ เปลี่ยนชื่อเป็นประเภทที่เกี่ยวข้องกับอีเมลที่คุณจะได้รับ และกำหนดคีย์ลัดที่คุณจะจำได้จากเมนูดรอปดาวน์

ด้วยการตั้งค่าเหล่านี้ คุณจะจัดระเบียบอีเมลได้อย่างรวดเร็วและง่ายดายเมื่อได้รับอีเมล เพียงเน้นข้อความเฉพาะในกล่องจดหมายเข้าของคุณ และใช้ทางลัดที่เหมาะสมที่คุณเพิ่งกำหนด ขณะนี้ คุณจะสามารถดูข้อความทั้งหมดที่ติดแท็กภายใต้หมวดหมู่ใดหมวดหมู่หนึ่งได้ง่ายๆ เพียงป้อนชื่อหมวดหมู่นั้นลงในแถบค้นหาของ Outlook
ใช้แถบค้นหา
เคล็ดลับในการจัดระเบียบอีเมลของคุณคือการวางแผนล่วงหน้า การทำงานล่วงหน้าเพียงเล็กน้อยสามารถป้องกันอาการปวดหัวไม่ให้เกิดขึ้นได้ในภายหลัง อย่างไรก็ตาม อาจมีบางครั้งที่อีเมลผิดพลาดและไม่มีวี่แววของอีเมลดังกล่าวในโฟลเดอร์หรือหมวดหมู่ที่ได้รับการดูแลอย่างดี ในกรณีนี้ คุณควรโทรไปที่แถบค้นหา
ฟังก์ชันการค้นหาของ Outlook นั้นคล่องตัวและละเอียดถี่ถ้วน ป้อนข้อความค้นหาลงในฟิลด์เหนือกล่องขาเข้าของคุณ และจะแสดงอินสแตนซ์ทั้งหมดของคำที่ค้นหาได้อย่างรวดเร็ว ไม่ว่าจะอยู่ในหัวเรื่องหรือเนื้อหาของอีเมล ซึ่งจะเป็นประโยชน์อย่างยิ่งหากคุณจำรายละเอียดเฉพาะของอีเมลฉบับใดฉบับหนึ่งที่คุณหาไม่พบด้วยวิธีปกติ
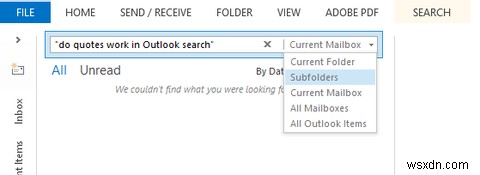
โปรดจำไว้ว่าความเร็วในการค้นหาจะลดลงเมื่อมีกล่องจดหมายเข้าเต็มรูปแบบ หากเป็นสถานการณ์ที่คุณกำลังทำงานด้วย การค้นหาโฟลเดอร์บางโฟลเดอร์อาจคุ้มค่า แทนที่จะให้อีเมลทุกฉบับที่ Outlook เข้าถึงได้ ในการทำเช่นนั้น ใช้เมนูแบบเลื่อนลงทางด้านขวามือของแถบค้นหาเพื่อจำกัดสถานที่ท่องเที่ยวของคุณให้แคบลง สำหรับการปรับแต่งเชิงลึกเพิ่มเติม ไปที่ ปรับแต่ง ส่วนของค้นหา แท็บ
อย่าลืมใช้ Outlook.com
Outlook เวอร์ชันออนไลน์อาจไม่มีเสียงระฆังและเสียงนกหวีดของเวอร์ชันเดสก์ท็อป แต่ความจริงที่ว่าสามารถเข้าถึงได้ง่ายจากอุปกรณ์ใดๆ ที่มีเว็บเบราว์เซอร์หมายความว่าไม่ควรมองข้าม หากคุณต้องการเข้าถึงอีเมลในเวลาที่แจ้งเมื่อคุณไม่อยู่ที่สถานีงาน ก็เป็นตัวเลือกที่ยอมรับได้อย่างสมบูรณ์
อย่างไรก็ตาม Outlook บนเว็บมีประโยชน์มากกว่าการตรวจสอบอีเมล โดยคลิกที่ ฟันเฟืองการตั้งค่า ที่มุมขวาบนของหน้าจอ คุณจะสามารถเข้าถึงชุด ตัวเลือก ที่ครบถ้วนสมบูรณ์ ที่มีประโยชน์มากเมื่อคุณกำลังเดินทาง นอกจากนี้ เมนูแบบเลื่อนลงแบบเดียวกันยังให้คุณเข้าถึงกฎ และ หมวดหมู่ .
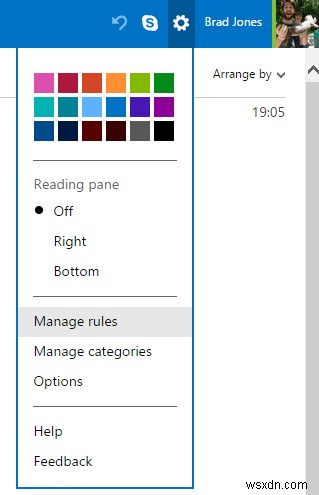
การรู้ว่าคุณสามารถเข้าถึงอีเมล Outlook ได้จากทุกที่ สามารถใช้ร่วมกับ กฎ เพื่อช่วยให้คุณลดขนาดกล่องขาเข้าของคุณแม้ในขณะที่คุณไม่ได้อยู่ที่คอมพิวเตอร์ หากคุณมีการเดินทางปกติ อาจเป็นไปได้ที่จะเปลี่ยนการโดยสารรถประจำทางหรือรถไฟเป็นเวลาที่สะดวกในการประเมินกล่องจดหมายของคุณก่อนเริ่มวัน
คุณมีเคล็ดลับดีๆ ในการใช้ Outlook เพื่อจัดระเบียบอีเมลของคุณหรือไม่ แจ้งให้เราทราบในส่วนความคิดเห็นด้านล่าง


