บางครั้งคุณอาจมีคนติดต่อมากเกินไปและไม่มีเวลาเพียงพอ เป็นวันที่ได้รับประโยชน์สูงสุดจากเทคโนโลยีอัตโนมัติ คุณเขียนอีเมลและให้ Outlook ส่งออกในสัปดาห์ต่อมาได้
นี่คือคำแนะนำเกี่ยวกับวิธีกำหนดเวลาอีเมลใน Outlook ใช้เวลาไม่เกินสองสามขั้นตอน เขียนข้อความ เลือกวันที่ และปล่อยให้ซอฟต์แวร์จัดการส่วนที่เหลือ หากคุณต้องการเปลี่ยนแปลงบางอย่างก่อนที่อีเมลจะออก คุณสามารถทำได้ง่ายๆ เช่นเดียวกัน เข้าไปดูรายละเอียดกันดีกว่า
1. สร้างอีเมลใหม่บน Outlook
เปิด Outlook และคลิกที่ อีเมลใหม่ ปุ่ม. เขียนข้อความของคุณตามปกติ เพิ่มผู้รับ และสิ่งอื่น ๆ ที่คุณต้องการ สิ่งที่อยู่ในอีเมลไม่ส่งผลต่อการจัดส่งล่าช้าของ Outlook

อีกวิธีหนึ่ง คุณสามารถเขียนอีเมลหลังจากกำหนดเวลาแล้ว วิธีที่คุณจะทำนั้นขึ้นอยู่กับคุณ แต่จงพยายามวางแผนการเคลื่อนไหวของคุณ ไม่ว่าจะเพื่อการใช้งานส่วนตัวหรือเพื่ออาชีพ
การวางแผนเป้าหมายระยะเวลาห้าปีและเครื่องมือเพื่อสนับสนุน เช่น OneNote และ Trello นั้นคุ้มค่ากับรางวัลในท้ายที่สุด และอีเมลของคุณก็เป็นจุดเริ่มต้นที่ดี
2. กำหนดเวลาและจัดการอีเมลของคุณ
เมื่อคุณพร้อมสำหรับขั้นตอนต่อไป ให้ไปที่ตัวเลือก แท็บและคลิกที่ Delay Delivery ปุ่ม. ตามที่แนะนำข้างต้น การดำเนินการนี้จะใช้งานได้และใช้ได้ไม่ว่าอีเมลของคุณจะมีข้อมูลหรือไม่

ปุ่มนี้จะเปิดหน้าต่างที่มีตัวเลือกสนุกๆ มากมาย หากสิ่งที่คุณสนใจคือวิธีกำหนดเวลาอีเมลใน Outlook ให้ไปที่ตัวเลือกการจัดส่ง มาตรา.
ทำเครื่องหมายที่ช่องถัดจาก ห้ามส่งก่อน คำสั่งแล้วตั้งวันที่และเวลา สุดท้าย คลิกปิด แล้ว Outlook จะบันทึกการตั้งค่าของคุณ
เครื่องมือการจัดส่งและการจัดการอื่นๆ
ตัวเลือกเพิ่มเติมใน Delay Delivery หน้าต่างจะทำให้อีเมลอัตโนมัติของคุณมีประสิทธิภาพมากยิ่งขึ้น
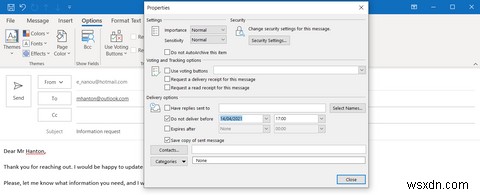
คุณสามารถกำหนดวันหมดอายุได้ ดังนั้นระบบจะได้ไม่ต้องรบกวนอีเมลหลังจากกำหนดเส้นตายของโครงการ เป็นต้น
หากคุณทำงานภายในทีมและอีเมลของทุกคนอยู่ใน Outlook คุณจะให้การตอบกลับอีเมลส่งถึงบุคคลที่ต้องการได้
การตั้งค่าการจัดการอื่นๆ ได้แก่ ความสามารถในการขอการจัดส่งและใบตอบรับการอ่าน คุณยังทำเครื่องหมายอีเมลว่าละเอียดอ่อนและเข้ารหัสเพื่อให้การโต้ตอบปลอดภัยได้
ความสามารถของ Outlook ในการจัดกำหนดการอีเมลเป็นหนึ่งในคุณสมบัติที่ซ่อนอยู่และมีประโยชน์มากมายให้ค้นหา สิ่งเหล่านี้ช่วยให้คุณใช้ประโยชน์สูงสุดจากซอฟต์แวร์ของ Microsoft และเพิ่มประสิทธิภาพการทำงานได้
3. ส่งอีเมลของคุณ
เมื่อพร้อมแล้ว ให้คลิกส่ง และ Outlook กำหนดเวลาอีเมล เพื่อให้แม่นยำยิ่งขึ้น มันจะเข้าไปใน กล่องขาออก . ของบัญชีของคุณ โฟลเดอร์ที่คุณสามารถเข้าถึงได้จากแถบด้านข้าง
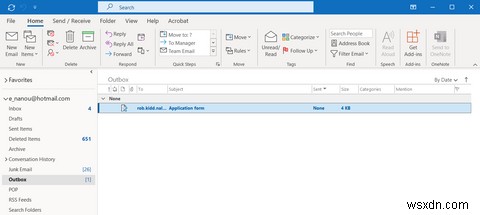
โฟลเดอร์นี้เก็บการโต้ตอบตามกำหนดเวลาทั้งหมดของคุณ จัดเรียงตามวันที่ ความสำคัญ หัวเรื่อง และอื่นๆ แต่คุณยังกรองอีเมลที่ยังไม่ได้อ่าน ติดธง และกล่าวถึงได้ด้วย
หากต้องการเปลี่ยนแปลง เพียงเข้าไปที่อีเมลอีกครั้งแล้วปรับสิ่งที่คุณต้องการ เมื่อส่งแล้ว คุณจะพบการโต้ตอบในรายการที่ส่ง โฟลเดอร์
แนวทางปฏิบัติที่ดีที่สุดในการจัดกำหนดการอีเมลใน Outlook
มีปัจจัยบางประการที่อาจส่งผลต่อการทำงานของระบบ ก่อนอื่น คุณไม่สามารถส่งอีเมลอัตโนมัติบน Outlook โดยไม่ใช้อินเทอร์เน็ต ดังนั้นตรวจสอบให้แน่ใจว่าการเชื่อมต่อของคุณดีและใช้งานได้เมื่อคุณต้องการ
ประการที่สอง ซอฟต์แวร์ที่ทันสมัยดีที่สุด นอกเหนือจากฟีเจอร์ใหม่ที่ขาดหายไปแล้ว Outlook เวอร์ชันเก่ายังสามารถทำให้เกิดปัญหาเมื่อเชื่อมต่อกับอินเทอร์เน็ตหรือซิงค์ข้อมูล เป็นต้น การหยุดชะงักดังกล่าวทำให้งานของคุณหนักขึ้น

ระวังปัญหาทางเทคนิคทั่วไปด้วย ปัญหาที่เกิดขึ้นบ่อยครั้งคืออีเมลติดขัดจนกว่าคุณจะเลือก ส่ง/รับ . ด้วยตนเอง .
โดยปกติจะเกิดขึ้นหาก ส่งทันทีเมื่อเชื่อมต่อ ไม่ได้เลือกตัวเลือกในการตั้งค่าขั้นสูงของ Outlook Microsoft อธิบายสาเหตุและแนวทางแก้ไขเพิ่มเติม
สุดท้าย ระวังการจัดตารางเวลาของคุณ ประการหนึ่ง ให้ตรวจสอบว่าวันที่และเวลาในคอมพิวเตอร์ของคุณถูกต้อง นอกจากนี้ ให้พิจารณาปัจจัยต่างๆ เช่น ความแตกต่างของเวลา วันหยุด และวิธีการใช้อีเมลล่าช้า โดยเฉพาะอย่างยิ่งหากคุณกำหนดเวลาไว้สำหรับเดือนหน้า
ปรับแต่งระบบการส่งอีเมลของคุณ
การสร้างเวิร์กโฟลว์ที่ใช้งานได้จริงและสะดวกสบายเป็นสิ่งสำคัญ ระบบอัตโนมัติทำให้น้ำหนักของคุณลดลงอย่างมาก ในขณะเดียวกันก็ช่วยขยายวิสัยทัศน์และแผนธุรกิจของคุณไปไกลกว่าปัจจุบันและสิ่งที่คุณทำได้
วิธีกำหนดเวลาอีเมลใน Outlook เป็นโซลูชันที่ทันสมัยน้อยที่สุดที่สามารถสอนได้ ประหยัดเวลาอันมีค่าด้วยซอฟต์แวร์อัจฉริยะที่ช่วยทุกอย่าง ตั้งแต่การเขียนอีเมลอย่างรวดเร็วไปจนถึงการจัดสรรงานให้กับคนที่เหมาะสม อย่ากลัวที่จะสำรวจตัวเลือกของคุณ


