ผู้ใช้ Windows 1 บางรายได้รับ BSOD บ่อยครั้ง (Blue Screen of Death) ในช่วงเวลาสุ่มที่เห็นได้ชัด เมื่อตรวจสอบบันทึกการขัดข้องที่สำคัญ ผู้ใช้ที่ได้รับผลกระทบจะค้นพบ 0xdead039e รหัสข้อผิดพลาด ดูเหมือนว่าปัญหานี้จะเกิดบ่อยขึ้นในแล็ปท็อป Lenovo, Dell และ HP
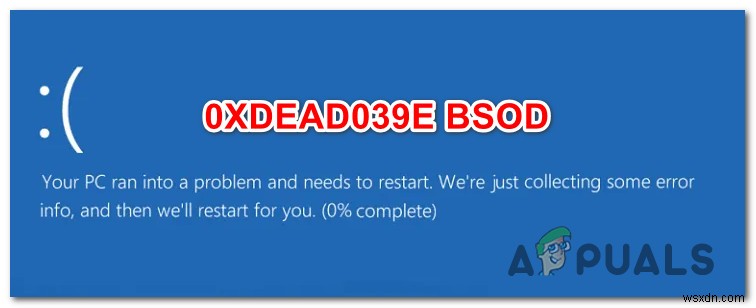
หลังจากตรวจสอบปัญหานี้แล้ว ปรากฎว่ามีสถานการณ์ที่แตกต่างกันหลายอย่างที่อาจวางไข่รหัสข้อผิดพลาดนี้โดยเฉพาะ ต่อไปนี้คือรายชื่อผู้กระทำผิดที่อาจก่อให้เกิดพฤติกรรมนี้:
- บิลด์ Windows 10 ไม่เสถียร – ตามที่ปรากฏ สาเหตุหนึ่งที่อาจกระตุ้นให้เกิดข้อผิดพลาดนี้คือบิลด์ WIndows 10 ที่ล้าสมัยซึ่งเข้ากันไม่ได้บางส่วนกับไดรเวอร์เครือข่ายแบบมีสาย/ไร้สายของคุณ ในกรณีนี้ คุณควรสามารถแก้ไขปัญหาได้โดยติดตั้งการอัปเดต Windows ที่รอดำเนินการทั้งหมด และจนกว่าคุณจะนำเวอร์ชันระบบปฏิบัติการของคุณไปเป็นเวอร์ชันเสถียรล่าสุด
- ไดรเวอร์ Intel Dual-Band Wireless ที่ล้าสมัยหรือเข้ากันไม่ได้ – จากข้อมูลของผู้ใช้ที่ได้รับผลกระทบจำนวนมาก ปัญหานี้มักเกิดจากความไม่สอดคล้องกับไดรเวอร์ Dual-Band Wireless ที่ Intel ให้มา เนื่องจากไดรเวอร์นี้ขึ้นชื่อว่ามีบั๊กมากใน Windows 10 ทางเลือกเดียวของคุณในการแก้ไขความไม่เสถียรนี้คือการอัปเดตเป็นเวอร์ชันล่าสุดที่มีอยู่หรือถอนการติดตั้งโดยสิ้นเชิง และอนุญาตให้ใช้ไดรเวอร์ที่เทียบเท่าทั่วไปได้
- กลุ่มรีจิสทรี 'บวม' – หากคุณประสบปัญหา BSOD หยุดทำงานนอกเหนือจากปัญหาด้านประสิทธิภาพต่างๆ ในขณะที่คอมพิวเตอร์ของคุณมีภาระงานมาก โอกาสที่คุณกำลังจัดการกับกรณีคลาสสิกของ กลุ่มรีจิสทรี 'ป่อง' ในกรณีนี้ การสแกนรีจิสทรีโดยใช้ CCleaner (หรือยูทิลิตี้ที่คล้ายกัน) จะช่วยให้คุณแก้ไขปัญหาได้อย่างรวดเร็ว
- ไดรเวอร์ IME ที่ล้าสมัย / ไม่มี – หากระบบของคุณใช้ไดรเวอร์เครือข่ายของ Intel คุณอาจต้องติดตั้งหรืออัปเดตไดรเวอร์ Intel Management Engine เพื่อให้ระบบของคุณเสถียร การแก้ไขนี้ได้รับการยืนยันแล้วว่ามีผลโดยผู้ใช้จำนวนมากที่เคยจัดการกับ 0xdead039e BSODs ก่อนหน้านี้
- ไฟล์ระบบเสียหาย – ในบางกรณี คุณอาจจัดการกับปัญหาประเภทนี้เนื่องจากไฟล์ระบบเสียหายบางประเภทที่ส่งผลต่อความเสถียรของระบบของคุณ เมื่อทุกอย่างล้มเหลว ความหวังเดียวของคุณในการแก้ไขปัญหาเกี่ยวกับซอฟต์แวร์คือการรีเซ็ตทุกองค์ประกอบของ Windows ด้วยการติดตั้งการซ่อมแซมหรือขั้นตอนการติดตั้งใหม่ทั้งหมด
ตอนนี้คุณเป็นผู้กระทำผิดที่เป็นไปได้ทุกคนแล้ว นี่คือรายการวิธีการที่ผู้ใช้ที่ได้รับผลกระทบรายอื่นได้ใช้เพื่อแก้ไข 0xdead039e ได้สำเร็จ ข้อผิดพลาด:
วิธีที่ 1:ติดตั้งทุก Windows Update ที่รอดำเนินการ
ตามผู้ใช้ที่ได้รับผลกระทบ ปัญหานี้อาจเกิดขึ้นเนื่องจากบิลด์ Windows 10 ที่ไม่เสถียรซึ่งเรียกใช้ BSOD เนื่องจากไดรฟ์ไร้สายบางส่วนที่เข้ากันไม่ได้ ผู้ใช้ที่ได้รับผลกระทบหลายคนที่พบว่าตัวเองอยู่ในสถานการณ์ที่คล้ายคลึงกันได้รายงานว่า 0xdead039e ข้อผิดพลาดหยุดเกิดขึ้นเมื่อติดตั้ง Windows Update ที่รอดำเนินการทุกครั้งโดยใช้ช่องทางที่เป็นทางการ
ตามที่ปรากฎ การติดตั้ง Windows Update ที่ค้างอยู่ทุกอันจะบังคับให้ระบบปฏิบัติการของคุณติดตั้งไดรเวอร์อแดปเตอร์เครือข่ายทั่วไปเวอร์ชันล่าสุด ซึ่งอาจจบลงด้วยการแก้ไขปัญหานี้
ดังนั้น หาก BSOD ประเภทนี้เกิดขึ้นในช่วงเวลาที่แน่นอน ความพยายามครั้งแรกของคุณในการแก้ไข 0xdead039e ข้อผิดพลาดคือการเข้าถึง Windows Update ฟังก์ชั่นติดตั้งทุกการอัปเดตที่รอดำเนินการ คำแนะนำทีละขั้นตอนเกี่ยวกับวิธีการทำเช่นนี้:
- เปิด วิ่ง กล่องโต้ตอบโดยกด แป้น Windows + R . ถัดไป พิมพ์ “ms-settings:windowsupdate” ในกล่องข้อความแล้วกด Enter เพื่อเปิด Windows Update แท็บของ การตั้งค่า แท็บ

- ภายในหน้าจอ Windows Update ให้เลื่อนไปที่ส่วนด้านขวาของหน้าจอแล้วคลิก ตรวจหาการอัปเดต .

- รอจนกว่าการสแกนครั้งแรกจะเสร็จสิ้น จากนั้นให้ดำเนินการติดตั้งการอัปเดต Windows ที่รอดำเนินการทั้งหมดที่รอการติดตั้งบนคอมพิวเตอร์ของคุณ
หมายเหตุ :โปรดทราบว่าหากคุณมีการอัปเดต Windows ที่รอดำเนินการจำนวนมาก คุณจะได้รับแจ้งให้รีสตาร์ทก่อนจึงจะสามารถติดตั้งการอัปเดต Windows ที่รอดำเนินการทั้งหมดได้ ในกรณีนี้ ให้รีสตาร์ทตามคำแนะนำ แต่อย่าลืมกลับมาที่หน้าจอนี้เมื่อการเริ่มต้นครั้งถัดไปเสร็จสิ้น เพื่อทำการติดตั้งการอัปเดตที่เหลือให้เสร็จสิ้น - สุดท้ายนี้ เมื่อคุณติดตั้งทุกการอัปเดตที่รอดำเนินการ ให้รีบูตคอมพิวเตอร์เป็นครั้งสุดท้ายและดูว่ามีการขัดข้องที่สำคัญกับ 0xdead039e หรือไม่ รหัสข้อผิดพลาดยังคงเกิดขึ้น
ในกรณีที่ปัญหายังไม่ได้รับการแก้ไข ให้เลื่อนลงไปที่วิธีแก้ไขที่เป็นไปได้ถัดไปด้านล่าง
วิธีที่ 2:การอัพเดต / การถอนการติดตั้งไดร์เวอร์ Intel Dual-Band Wireless
เนื่องจากมีการจัดทำเอกสารโดยช่างเทคนิคของ Microsoft จำนวนมาก คุณจึงสามารถคาดหวังได้ว่าจะเห็นข้อผิดพลาด 0xdead039e เกิดขึ้นหากความผิดพลาดของ BSOD เกิดจากไดรเวอร์ Intel Wi-Fi Wireless ในกรณีนี้ ปัญหานี้มักเกิดขึ้นเนื่องจากโปรแกรมควบคุมที่ผิดพลาดกำลังพยายามเข้าถึงที่อยู่หน่วยความจำที่ไม่เหมาะสมซึ่งบังคับให้ระบบปฏิบัติการหยุดทำงานที่หน้าจอ BSOD
สิ่งนี้เกิดขึ้นเนื่องจากไดรเวอร์ไร้สายของ Intel ที่มีปัญหาอย่างมาก ซึ่งทราบกันว่าทำงานผิดพลาดในการกำหนดค่าบางอย่าง
หากสถานการณ์นี้ใช้ได้ และคุณใช้ไดรเวอร์ Intel สำหรับการเชื่อมต่อไร้สาย คุณควรสามารถแก้ไขปัญหาได้โดยการอัปเดตไดรเวอร์ไร้สายจาก Intel หรือถอนการติดตั้งโดยสมบูรณ์ และปล่อยให้สิ่งที่เทียบเท่ากันทั่วไปเข้ามาแทนที่ /P>
ต่อไปนี้คือคำแนะนำทีละขั้นตอนโดยย่อเกี่ยวกับวิธีดำเนินการนี้จากตัวจัดการอุปกรณ์ในคอมพิวเตอร์ Windows 10 ของคุณ:
- กด แป้น Windows + R เพื่อเปิด วิ่ง กล่องโต้ตอบ ถัดไป พิมพ์ 'devmgmt.msc' ในกล่องข้อความ จากนั้นกด Enter เพื่อเปิด ตัวจัดการอุปกรณ์ คุณประโยชน์.

- เมื่อคุณอยู่ในตัวจัดการอุปกรณ์ ให้เลื่อนลงผ่านรายการโปรแกรมที่ติดตั้งและขยายเมนูแบบเลื่อนลงที่เกี่ยวข้องกับ Network Adapters .
- ภายใน Networks Adapters หมวดหมู่ ค้นหา Intel Wireless คนขับ. เมื่อคุณเห็น ให้คลิกขวาและเลือก อัปเดตไดรเวอร์ จากเมนูบริบท

- เมื่อคุณไปที่หน้าจออัปเดตแรกแล้ว ให้คลิก ค้นหาซอฟต์แวร์ไดรเวอร์ที่อัปเดตโดยอัตโนมัติ และรอจนกว่ายูทิลิตี้จะค้นหาไดรเวอร์เวอร์ชันใหม่ที่เข้ากันได้กับฮาร์ดแวร์ระบบเครือข่ายของคุณ

- หากมีเวอร์ชันใหม่ของไดรเวอร์ ให้ทำตามคำแนะนำบนหน้าจอเพื่ออัปเดตไดรเวอร์ Intel Wireless เป็นเวอร์ชันล่าสุดที่มี จากนั้นรีสตาร์ทคอมพิวเตอร์เมื่อสิ้นสุดขั้นตอนนี้
- หากการสแกนนี้ไม่สามารถค้นหาเวอร์ชันใหม่ของไดรเวอร์นี้ได้ โอกาสเดียวของคุณที่จะทำให้หยุดการขัดข้อง BSOD ที่สำคัญได้คือการถอนการติดตั้งไดรเวอร์ Intel ทั้งหมดและแทนที่ด้วยโปรแกรมควบคุมทั่วไปที่เทียบเท่าจาก Windows ในการดำเนินการนี้ ให้คลิกขวาที่รายการที่เกี่ยวข้องกับ Intel Wireless . ของคุณ ไดรเวอร์และเลือก ถอนการติดตั้ง อุปกรณ์จากเมนูบริบท

หมายเหตุ: โปรดทราบว่าเมื่อถอนการติดตั้งไดรเวอร์นี้แล้ว คุณอาจสูญเสียการเข้าถึงอินเทอร์เน็ตชั่วคราว แต่เมื่อคุณรีสตาร์ทคอมพิวเตอร์เพื่อให้ระบบปฏิบัติการของคุณแทนที่แม่น้ำที่เพิ่งถอนการติดตั้งเมื่อเร็วๆ นี้ด้วยค่าเทียบเท่าทั่วไป
ในกรณีที่วิธีนี้ไม่อนุญาตให้คุณแก้ไข 0xdead039e ผิดพลาด เลื่อนลงไปที่การแก้ไขที่เป็นไปได้ถัดไปด้านล่าง
วิธีที่ 3:การทำความสะอาด 'Bloated' Registry Hives
ตามผู้ใช้ที่ได้รับผลกระทบบางรายที่เคยเจอ 0xdead039e same แบบเดียวกันก่อนหน้านี้ ข้อผิดพลาด ปัญหานี้อาจเกิดขึ้นได้หากคุณอยู่ในกลุ่มรีจิสทรีที่บวมซึ่งทำให้ระบบของคุณไม่เสถียรภายใต้ภาระงานจำนวนมาก
กลุ่มรีจิสทรีประเภทนี้ทำให้เกิดปัญหาด้านประสิทธิภาพต่างๆ และ 0xdead039e ข้อผิดพลาดในบันทึกของระบบ หากใช้สถานการณ์นี้ได้ คุณควรจะสามารถแก้ไขปัญหาได้โดยการล้างกลุ่มรีจิสทรีที่บวมภายในหรือโดยการใช้เครื่องมือของบุคคลที่สาม
เนื่องจากวิธีการภายในเกี่ยวข้องกับการเปลี่ยนแปลงที่ละเอียดอ่อนที่อาจทำลายลำดับการบู๊ตของคอมพิวเตอร์ได้ง่ายๆ เช่นเดียวกัน เราจะนำเสนอคำแนะนำที่เกี่ยวข้องกับเครื่องมือของบุคคลที่สาม
การใช้ CCleaner การทำความสะอาด Registry ของคุณไม่มีความเสี่ยงใดๆ และสามารถทำได้โดยไม่ต้องใช้เทอร์มินัล CMD
ต่อไปนี้คือคำแนะนำทีละขั้นตอนอย่างรวดเร็วเกี่ยวกับการใช้ CCleaner เพื่อทำความสะอาดกลุ่มรีจิสทรีที่บวม และแก้ไข 0xdead039e ข้อผิดพลาด:
- เปิดเบราว์เซอร์เริ่มต้นของคุณและไปที่หน้าดาวน์โหลดอย่างเป็นทางการของ CCleaner .
- เมื่อคุณอยู่ในหน้าที่ถูกต้องแล้ว ให้รอจนกว่าการดาวน์โหลดจะเสร็จสิ้น

หมายเหตุ: หากการดาวน์โหลดไม่เริ่มโดยอัตโนมัติ ให้คลิกที่ไฮเปอร์ลิงก์ดาวน์โหลดเพื่อบังคับให้เริ่มการดาวน์โหลดด้วยตนเอง
- เมื่อดาวน์โหลดตัวติดตั้งบนคอมพิวเตอร์ของคุณสำเร็จแล้ว ให้ดับเบิลคลิกที่ตัวติดตั้ง จากนั้นคลิก ใช่ ที่ UAC (การควบคุมบัญชีผู้ใช้) เพื่อให้สิทธิ์การเข้าถึงของผู้ดูแลระบบ จากนั้นทำตามคำแนะนำบนหน้าจอเพื่อทำการติดตั้งให้เสร็จสิ้น

- เมื่อการติดตั้งเสร็จสิ้น ให้เปิด Ccleaner และคลิกที่ รีจิสทรี ไอคอนจากส่วนด้านซ้ายของหน้าจอ
- ถัดไป จากรีจิสทรีที่เพิ่งเปิดใหม่ ให้คลิกที่ สแกนหาปัญหา และรอให้การดำเนินการเสร็จสิ้น

- เมื่อดำเนินการเสร็จสิ้น คุณจะเห็นรายการคีย์รีจิสทรีที่ต้องทำความสะอาด ยอมรับทุกการปรับเปลี่ยนที่เสนอและรอให้การดำเนินการล้างข้อมูลเสร็จสิ้น
- สุดท้าย ให้รีสตาร์ทคอมพิวเตอร์และตรวจสอบสถานการณ์โดยเริ่มจากลำดับการบู๊ตครั้งถัดไปเพื่อดูว่า 0xdead039e รหัสข้อผิดพลาดได้รับการแก้ไขแล้ว
ในกรณีที่คุณยังได้รับ BSOD ชนิดเดิม ให้เลื่อนลงไปที่วิธีถัดไปด้านล่าง
วิธีที่ 4:การอัพเดตไดร์เวอร์ Intel Management Engine (ถ้ามี)
ตามที่ผู้ใช้ที่ได้รับผลกระทบบางราย ปัญหานี้อาจเกิดขึ้นได้เนื่องจากความไม่สอดคล้องกันที่เกี่ยวข้องกับ Intel Management Engine ในกรณีของเอกสารส่วนใหญ่ ปัญหานี้อาจเกิดขึ้นเนื่องจากไดรเวอร์นี้หายไปโดยสมบูรณ์ หรือคุณกำลังใช้เวอร์ชันที่ล้าสมัยซึ่งเข้ากันไม่ได้อย่างสมบูรณ์กับการติดตั้ง Windows 10 ของคุณ
ผู้ใช้ที่ได้รับผลกระทบหลายคนที่เคยประสบปัญหาเดียวกันก่อนหน้านี้ได้ยืนยันว่า 0xdead039e ข้อผิดพลาดหยุดเกิดขึ้นทั้งหมดหลังจากที่ติดตั้งหรืออัปเดต IME (Intel Management Engine) เวอร์ชันล่าสุดสำเร็จแล้ว คนขับรถ
คำแนะนำทีละขั้นตอนโดยย่อเกี่ยวกับวิธีการทำเช่นนี้:
- เปิดเบราว์เซอร์เริ่มต้นของคุณและดาวน์โหลดเวอร์ชันล่าสุดของไดรเวอร์ IME จาก หน้าดาวน์โหลดอย่างเป็นทางการ .
- เมื่อเข้าไปแล้ว ให้คลิกปุ่มติดตั้งและตั้งค่า จากนั้นไปที่ ไดรเวอร์และดาวน์โหลด และคลิก Intel Management Engine Driver สำหรับ Windows 8.1 และ Windows 01
- หลังจากที่คุณไปที่หน้าจอถัดไปแล้ว ให้คลิกที่ปุ่มดาวน์โหลดจากส่วนบนซ้ายของหน้าจอ เมื่อการดาวน์โหลดเสร็จสิ้น ให้ใช้ยูทิลิตี้การแตกไฟล์ เช่น WinZip หรือ 7Zip เพื่อแตกไฟล์ zip จากนั้นคลิกที่ไฟล์ปฏิบัติการการติดตั้ง และปฏิบัติตามคำแนะนำบนหน้าจอเพื่อทำการติดตั้ง IME (Intel Management Engine) แข็งแกร่ง> คนขับรถ
- เมื่อการติดตั้งเสร็จสิ้น ให้รีสตาร์ทคอมพิวเตอร์และดูว่าปัญหาได้รับการแก้ไขหรือไม่เมื่อการเริ่มต้นระบบครั้งถัดไปเสร็จสมบูรณ์

หากสถานการณ์นี้ใช้ไม่ได้หรือคุณได้ปฏิบัติตามการแก้ไขที่เป็นไปได้นี้โดยไม่มีผลลัพธ์ ให้เลื่อนลงไปที่การแก้ไขขั้นสุดท้ายด้านล่าง
วิธีที่ 5:การรีเซ็ตทุกคอมโพเนนต์ของ Windows
หากวิธีการข้างต้นไม่ได้ผลสำหรับคุณ เป็นไปได้มากว่าคุณกำลังจัดการกับไฟล์ระบบบางประเภทที่เสียหาย (หากปัญหาไม่เกี่ยวกับฮาร์ดแวร์)
หากคุณสงสัยว่าคุณกำลังรับมือกับความเสียหายของระบบบางประเภท สิ่งเดียวที่คุณทำได้ในตอนนี้คือรีเซ็ตส่วนประกอบระบบปฏิบัติการที่เกี่ยวข้องทั้งหมดที่เกี่ยวข้องกับการติดตั้ง Windows ปัจจุบันของคุณ
และเมื่อพูดถึงการทำเช่นนี้ มี 2 วิธีที่แตกต่างกันที่จะช่วยให้คุณทำสิ่งนี้ได้:
- ซ่อมแซมการติดตั้ง – นี่เป็นวิธีที่เหมาะสมที่สุดในการรีเซ็ตส่วนประกอบ Windows ที่เกี่ยวข้องทั้งหมด เนื่องจากช่วยให้คุณทำสิ่งนี้ได้โดยไม่ต้องแตะไฟล์ส่วนตัวใดๆ ของคุณที่อยู่ในไดรฟ์ OS อย่างไรก็ตาม ข้อเสียเปรียบหลักคือขั้นตอนนี้ค่อนข้างน่าเบื่อ และคุณจะต้องใช้สื่อการติดตั้งที่เข้ากันได้เพื่อดำเนินการนี้
- ล้างการติดตั้ง – นี่เป็นขั้นตอนที่ง่ายที่สุด เนื่องจากสามารถเริ่มต้นได้โดยตรงจากเมนู GUI ของการติดตั้ง Windows 10 ของคุณ อย่างไรก็ตาม เว้นแต่คุณจะจัดการสำรองข้อมูลของคุณล่วงหน้า คาดว่าจะสูญเสียข้อมูลส่วนบุคคลทั้งหมดบนไดรฟ์ OS (แอปพลิเคชัน เกม สื่อส่วนตัว เอกสาร ฯลฯ)


