ต้องการบันทึกอีเมล Outlook เป็น PDF แต่ไม่แน่ใจว่าต้องทำอย่างไร มันไม่ได้ชัดเจนอย่างที่คุณคิด แต่ก็ยังทำได้ง่ายเมื่อคุณรู้วิธี
คุณสามารถค้นหาตัวเลือกในการดาวน์โหลดอีเมลของคุณผ่านทาง พิมพ์ เมนูใน Outlook เมนูนี้ดูแตกต่างกันไปตามระบบปฏิบัติการที่คุณใช้ ดังนั้น เราจะแสดงวิธีบันทึกอีเมล Outlook เป็น PDF ทั้งใน Mac และ Windows
วิธีบันทึกอีเมลเป็น PDF ใน Outlook บน Mac
การแปลงอีเมล Outlook เป็น PDF ทำได้ด้วยการคลิกเพียงไม่กี่ครั้งบน Mac ของคุณ วิธีทำ:
- ก่อนอื่น ให้ไปที่อีเมลที่คุณต้องการบันทึก
- ที่มุมบนขวาของอีเมล คุณจะเห็นจุดสามจุด วางเมาส์เหนือสิ่งเหล่านี้แล้วคุณจะเห็นการทำงานเพิ่มเติม . คลิกปุ่มนี้
- จากรายการที่แสดง ให้เลือก พิมพ์ .
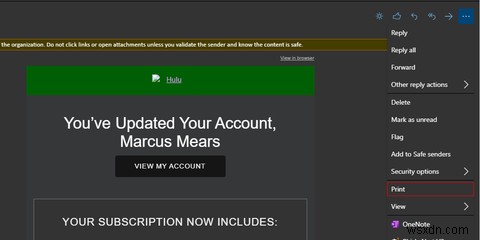
- เลือก พิมพ์ อีกครั้งจากแถบเครื่องมือด้านบน
- ที่มุมล่างซ้ายของหน้าต่างนี้ คุณจะเห็น PDF . คลิกที่นี่และรายการจะเติม; เลือก บันทึกเป็น PDF จากรายการนี้

- จากที่นี่ คุณสามารถตั้งชื่อ PDF และเลือกตำแหน่งที่จะบันทึกได้
- คลิก บันทึก และคุณก็พร้อมแล้ว!
วิธีบันทึกอีเมลเป็น PDF ใน Outlook บน Windows
การแปลงอีเมล Outlook เป็น PDF ทำได้ง่ายดายใน Windows และอีกครั้งด้วยการคลิกเพียงไม่กี่ครั้ง นี่คือสิ่งที่คุณต้องทำ:
- ก่อนอื่น ให้ไปที่อีเมลที่คุณต้องการบันทึก
- ที่มุมบนขวาของอีเมล คุณจะเห็นจุดสามจุด วางเมาส์เหนือสิ่งเหล่านี้แล้วคุณจะเห็นการทำงานเพิ่มเติม . คลิกปุ่มนี้
- จากรายการที่แสดง ให้เลือก พิมพ์ .
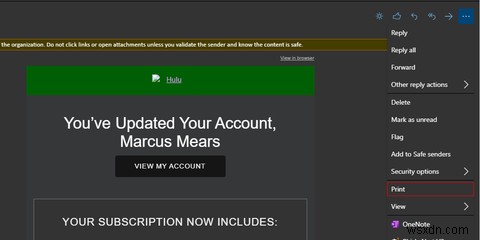
- เลือก พิมพ์ อีกครั้งจากแถบเครื่องมือด้านบน
- ตรวจสอบให้แน่ใจว่ากล่องที่มีป้ายกำกับว่า Destination อ่านว่า บันทึกเป็น PDF . หากไม่ ให้คลิกช่องนี้และเลือก บันทึกเป็น PDF .
- คลิก บันทึก ที่ด้านล่างของหน้าต่าง
- จากที่นี่ คุณสามารถตั้งชื่อไฟล์ PDF และเลือกตำแหน่งที่จะจัดเก็บไฟล์ได้
- คลิก บันทึก และคุณทำเสร็จแล้ว
จับคู่กับ Microsoft Teams หรือไม่
ไฟล์แนบ PDF บางครั้งอาจใช้พื้นที่มากกว่าที่คุณต้องการ Microsoft Teams สามารถช่วยในเรื่องนั้นได้ หากคุณกำลังทำงานกับ Microsoft Teams คุณอาจไม่จำเป็นต้องบันทึกไฟล์จาก Outlook เลย คุณสามารถลากไฟล์แนบไปยังแอปได้โดยตรง
ซึ่งจะช่วยประหยัดเวลาได้มากและเป็นเพียงจุดเด่นด้านประสิทธิภาพการทำงานของ Microsoft Teams ไม่จำเป็นต้องดาวน์โหลดไฟล์แนบที่หนักแน่นทั้งหมด เพียงแค่ลากและวางแทน


