อย่าปล่อยให้กล่องจดหมายอีเมลลากคุณลง
Outlook มีฟีเจอร์ที่ยอดเยี่ยมมากมายที่ช่วยให้คุณจัดการกล่องจดหมายของคุณ ช่วยให้คุณควบคุมและประหยัดเวลาได้ดียิ่งขึ้น คุณสามารถกรองอีเมลโดยอัตโนมัติโดยใช้กฎและการจัดรูปแบบตามเงื่อนไข ค้นหาสิ่งที่คุณต้องการอย่างรวดเร็วโดยใช้ทางลัดและการค้นหา และกำจัดสแปมทั้งหมดโดยใช้ตัวกรองขยะ เราจะแสดงวิธีใช้ประโยชน์จากเครื่องมือเพิ่มประสิทธิภาพการทำงานของ Outlook ให้ดีที่สุด
หากคุณมีเคล็ดลับของตัวเองที่จะแชร์เกี่ยวกับการจัดการกล่องจดหมาย Outlook โปรดแจ้งให้เราทราบในความคิดเห็น
จัดการด้วยกฎ
กฎใน Outlook มีประสิทธิภาพมากและสามารถช่วยคุณประหยัดเวลาในการจัดการกล่องขาเข้าของคุณ ข้อความที่เข้ามาในกล่องจดหมายของคุณจะเป็นไปตามกฎที่คุณร่างไว้ ตัวอย่างเช่น คุณสามารถทำเครื่องหมายข้อความจากผู้จัดการของคุณเพื่อตั้งค่าสถานะและเปิดเสียง หรือจะย้ายข้อความที่มีคีย์เวิร์ด "จดหมายข่าว" ไปที่ถังขยะ
ในการไปต่อ เลือก หน้าแรก จากแถบริบบิ้นด้านบนและเลือก กฎ> สร้างกฎ . หากคุณเลือกอีเมลไว้ คุณจะสังเกตเห็นว่ามีการกรอกฟิลด์บางฟิลด์ไว้ล่วงหน้า แต่คุณสามารถเปลี่ยนได้ตามที่คุณต้องการ

หากต้องการปรับแต่งกฎของคุณจริงๆ คุณจะต้องคลิก ตัวเลือกขั้นสูง... ที่นี่คุณสามารถกำหนดเงื่อนไขจำนวนเท่าใดก็ได้ที่ต้องปฏิบัติตาม พร้อมกับสิ่งที่จะเกิดขึ้นกับข้อความที่ตรงกับเงื่อนไขเหล่านั้น
สำหรับคำแนะนำทั้งหมดในการสร้างและจัดการกฎ โปรดอ่านคำแนะนำในการอนุญาตให้กฎของ Outlook จัดการกล่องจดหมายของคุณ
ฝึกฝนคำสั่งลัด
หากคุณต้องการจัดการกล่องจดหมายอย่างมีประสิทธิภาพ คุณจะต้องใช้แป้นพิมพ์ลัดทั้งหมดที่มีให้ใช้งานเพียงปลายนิ้วสัมผัส
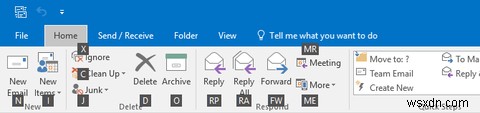
ทางที่ดีที่สุดคือกด Alt + H ซึ่งจะไฮไลท์ริบบิ้นด้วยปุ่มที่เกี่ยวข้องเพื่อให้คุณกด ตัวอย่างอื่นๆ ได้แก่ Ctrl + E เพื่อข้ามไปที่ช่องค้นหา Ctrl + 1--6 เพื่อย้ายไปมาระหว่างมุมมองต่างๆ (เช่น Mail, Calendar และ Contacts) และ Insert เพื่อตั้งค่าสถานะข้อความ
แน่นอนว่าสิ่งเหล่านี้เป็นเพียงรอยขีดข่วนบนพื้นผิว สำหรับรายการที่ครอบคลุมมากขึ้น โปรดอ่านคำแนะนำเกี่ยวกับแป้นพิมพ์ลัดของ Outlook
ใช้ตัวกรองขยะและโฟลเดอร์กองข้อความ
สแปมเป็นสารพิษของกล่องจดหมาย อย่าเสียเวลาพยายามค้นหาอีเมลที่คุณต้องการอ่าน ให้ Outlook ดูแลโดยใช้ตัวกรองขยะและฟีเจอร์กองข้อความ
ตัวกรองขยะมีระดับการป้องกันที่แตกต่างกัน ขึ้นอยู่กับว่าคุณต้องการให้มันเข้มงวดแค่ไหน หากต้องการเปลี่ยนการตั้งค่า ให้ไปที่ หน้าแรก แท็บในริบบิ้นแล้วเลือก ขยะ> ตัวเลือกอีเมลขยะ...
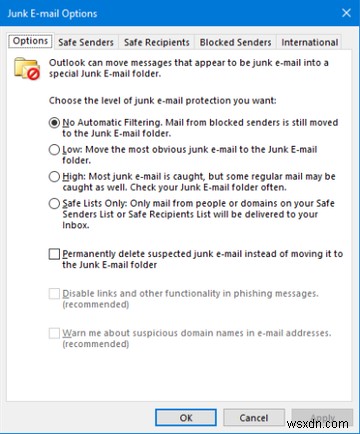
ที่นี่คุณสามารถเลือก ต่ำ เพื่อกรองขยะที่ชัดเจน สูง เพื่อดักจับขยะให้ได้มากที่สุด แต่มีความเป็นไปได้ที่อีเมลปกติบางฉบับอาจถูกจับได้ หรือ เฉพาะรายการที่ปลอดภัย เพื่อรับเฉพาะจากผู้ส่งที่คุณอนุมัติเท่านั้น
จากหน้าต่างเดียวกัน ให้ใช้ ผู้ส่งที่ปลอดภัย และ ผู้ส่งที่ถูกบล็อก แท็บเพื่อแสดงรายการที่อยู่อีเมลหรือโดเมนที่คุณทำและไม่ต้องการรับตามลำดับ
ผู้ใช้ Office 365 for Business ยังสามารถใช้ฟีเจอร์ใหม่ที่เรียกว่า กองข้อความ ด้วยการวิเคราะห์ผู้ส่ง เนื้อหาของข้อความ และพฤติกรรมการอ่านของคุณ Outlook จะย้ายอีเมลบางฉบับออกจากโฟลเดอร์กล่องขาเข้าของคุณและไปที่กองข้อความ คุณสามารถย้ายอีเมลไปที่ กองข้อความ ด้วยตนเอง และช่วยให้ระบบเรียนรู้โดยคลิกขวา ข้อความและเลือก ย้าย> ย้ายไปที่กองข้อความ .
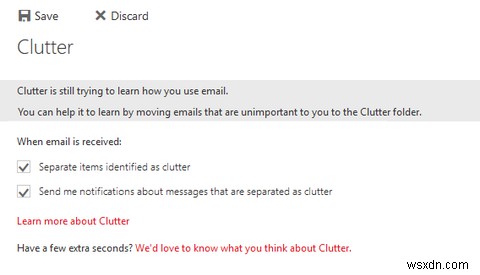
กองข้อความถูกเปิดใช้งานตามค่าเริ่มต้น แต่คุณสามารถปิดได้ผ่าน Outlook เวอร์ชันเว็บ คลิก ไอคอนฟันเฟือง และไปที่ ตัวเลือก> เมล> การประมวลผลอัตโนมัติ> กองข้อความ และยกเลิกการเลือก แยกรายการที่ระบุว่าเป็นความยุ่งเหยิง จากนั้นคลิก บันทึก .
หากคุณต้องการเคล็ดลับในการกรองสแปมเพิ่มเติม โปรดอ่านคำแนะนำของเราเกี่ยวกับวิธีหลีกเลี่ยงอีเมลขยะของ Outlook
ค้นหาโดยใช้พารามิเตอร์
คุณอาจไม่ต้องจัดเรียงกล่องจดหมายของคุณเลย หากคุณมีแนวโน้มสูง และใช้การค้นหาที่มีประสิทธิภาพภายใน Outlook การใช้ช่องค้นหาทันทีที่ด้านบนของรายชื่ออีเมลของคุณ คุณสามารถค้นหาในโฟลเดอร์และกล่องจดหมายทั้งหมดของคุณโดยเลือกจาก กล่องจดหมายปัจจุบัน แบบเลื่อนลง
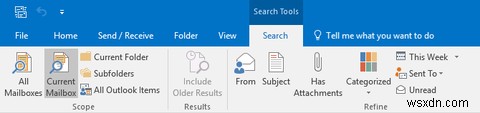
ภายในช่องค้นหานั้น คุณเพียงแค่ต้องเริ่มพิมพ์บางอย่าง แล้ว Outlook จะพยายามค้นหาในช่องใดๆ เช่น ชื่อผู้ส่ง หัวเรื่อง หรือเนื้อหาข้อความ คุณสามารถเจาะจงมากขึ้นโดยใช้ตัวดำเนินการเชิงตรรกะ เช่น และ , หรือ และ ไม่ . คุณยังสามารถใช้พารามิเตอร์ต่างๆ เช่น จาก , เรื่อง และ ได้รับ ตามด้วยโคลอนและเทอมของคุณ สามารถดูรายการทั้งหมดได้ในหน้าสนับสนุนของ Outlook ที่เกี่ยวข้อง
การคลิกในช่องค้นหาจะแสดง การค้นหา บนริบบิ้น ซึ่งคุณสามารถเลือกพารามิเตอร์เหล่านี้ได้จากอินเทอร์เฟซ
ไหวพริบด้วยการจัดรูปแบบตามเงื่อนไข
การจัดรูปแบบตามเงื่อนไขทำให้คุณสามารถใช้ลักษณะเฉพาะกับข้อความที่ตรงกับชุดของกฎ ตัวอย่างเช่น คุณสามารถเปลี่ยนสีแบบอักษรของอีเมลที่ได้รับเมื่อสัปดาห์ที่แล้วหรือใส่อีเมลที่มีคำหลักลงในหมวดหมู่
ในการตั้งค่าการจัดรูปแบบตามเงื่อนไข ให้ไปที่ มุมมอง แท็บในริบบิ้นแล้วคลิก ดูการตั้งค่า> การจัดรูปแบบตามเงื่อนไข... คลิก เพิ่ม เพื่อสร้างกฎใหม่ ให้ ชื่อ และตั้งค่าแบบอักษร ถ้าคุณต้องการ. เมื่อพร้อมแล้ว ให้คลิกเงื่อนไข...
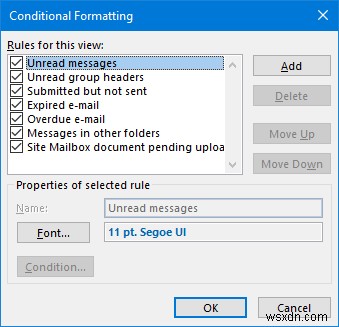
จากหน้าต่างนี้ คุณสามารถขัดเกลารายละเอียดปลีกย่อยของกฎได้ ตัวอย่างเช่น ใช้ จาก... เพื่อระบุผู้ส่งที่กฎจะใช้กับหรือ เวลา เพื่อสมัครตามวันที่ อย่าลืมดูแท็บอื่นๆ เช่น ตัวเลือกเพิ่มเติม และ ขั้นสูง ซึ่งก่อนหน้านี้ให้คุณตั้งค่าหมวดหมู่สีได้
เมื่อเสร็จแล้ว คลิกตกลง และ ตกลง อีกครั้ง. สำหรับข้อมูลเพิ่มเติมเกี่ยวกับเรื่องนี้ โปรดอ่านคำแนะนำเกี่ยวกับการมาร์กอัปอีเมลด้วยการจัดรูปแบบตามเงื่อนไข
เรียกคืนอีเมลที่ส่งแล้ว
คุณเคยส่งอีเมลที่คุณต้องการย้อนกลับหรือไม่? นั่นอาจจะเป็นไปได้ คุณต้องใช้บัญชี Exchange และผู้รับจะต้องอยู่บนเซิร์ฟเวอร์เดียวกัน นอกจากนี้ หากอีเมลต้นฉบับถูกอ่านหรือย้ายไปยังโฟลเดอร์อื่น การเรียกคืนจะล้มเหลว
หากต้องการลองเรียกคืน ให้ไปที่รายการที่ส่ง และเปิดข้อความที่คุณต้องการเรียกคืน เลือก ข้อความ บนริบบิ้นที่ด้านบน จากนั้นใน ย้าย กลุ่ม คลิกการดำเนินการ แล้ว เรียกคืนข้อความนี้...

จากหน้าต่างใหม่ที่เปิดขึ้น ให้เลือกการดำเนินการที่คุณต้องการ ลบสำเนาของข้อความที่ยังไม่ได้อ่าน เพื่อลบอีเมลออกจากกล่องจดหมายของผู้รับหรือ ลบสำเนาที่ยังไม่ได้อ่านและแทนที่ด้วยข้อความใหม่ เพื่อส่งอีเมลใหม่แทนอีเมลเดิม
การทำเครื่องหมาย บอกฉันว่าการเรียกคืนสำเร็จหรือล้มเหลวสำหรับผู้รับแต่ละรายหรือไม่ จะส่งอีเมลถึงคุณเพื่อแจ้งให้คุณทราบผลของความพยายามเรียกคืนแต่ละครั้ง ซึ่งคุณสามารถดูข้อมูลสรุปได้โดยคลิกที่การติดตาม ไอคอนในริบบิ้น
คลิก ตกลง เมื่อพร้อมที่จะลองและเรียกคืนข้อความ สำหรับข้อมูลเพิ่มเติมเกี่ยวกับกระบวนการนี้ พร้อมด้วยปัจจัยทั้งหมดสำหรับการเรียกคืนและทางเลือกอื่นๆ โปรดดูคู่มือการเรียกคืนอีเมลของเรา
ควบคุมกล่องจดหมายของคุณ
ประมาณการว่ามีการส่งอีเมล 205 พันล้านฉบับทุกวัน โชคดีที่มีเพียงส่วนเล็ก ๆ เท่านั้นที่จะเข้าสู่กล่องจดหมายของคุณ แต่มักจะยุ่งยากในการผ่านเข้าไป อย่าลืมใช้เคล็ดลับทั้งหมดของเราในการเป็นมืออาชีพในการจัดการกล่องจดหมาย
คุณยังต้องการทราบเคล็ดลับ Outlook ที่ยอดเยี่ยมกว่านี้หรือไม่? ถ้าใช่ ให้เพิ่มพูนความรู้ของคุณด้วยเคล็ดลับด่วน 10 ข้อของเราในการเรียนรู้ Outlook และ 6 วิธีในการเพิ่มเวิร์กโฟลว์ Outlook ของคุณ คุณจะเป็นวิซาร์ดอีเมลในเวลาไม่นาน
คุณใช้วิธีใดในการควบคุมกล่องจดหมายของคุณ มีฟีเจอร์ใดที่คุณต้องการเพิ่มลงใน Outlook หรือไม่


